
فرادید؛ به طور کلی ویندوز و بعضی نرم افزارها یکسری فایلهای مخفی در پوشه نصب خود دارند که به طور معمول دسترسی به آنها امکان پذیر نیست. در ویندوز وجود فایلهای مخفی می تواند دلایل مختلفی داشته باشد، مثلا ویندوز بعضی فایلهای سیستمی مهم خود را به صورت پنهان در میآورد یا بعضی افراد فایلهای شخصی و یا هر فایلی که می خواهند در نمایش عموم قرار نگیرد را به صورت پنهان در میآورند.
نمایش فایل های مخفی در ویندوز XP , 7 و 8
ابتدا باید پنجره Folder Options را باز کنیم. برای این کار به قسمت My Computer یا Computer ویندوز خود وارد شوید؛ و از منوی بالایی پنجره بر روی گزینه Tools کلیک کرده و از موردهای باز شده گزینه… Folder Options کلیک کنید.
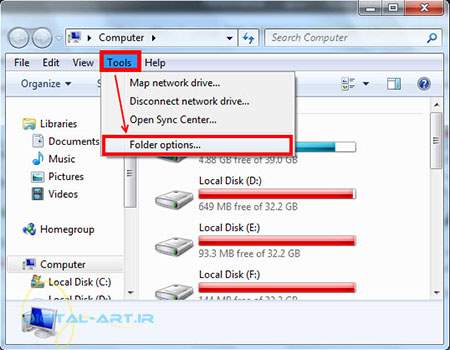
حالا سربرگ View را انتخاب کرده و از بخش Advanced Settings بر روی چک باکس کناری گزینه Show hidden files ,folders, or drives کلیک کنید تا فعال شود. حالا برای تایید و ذخیره تغییرات بر روی نوشته OK یا Apply کلیک کنید تا تنظیمات ذخیره گردد.
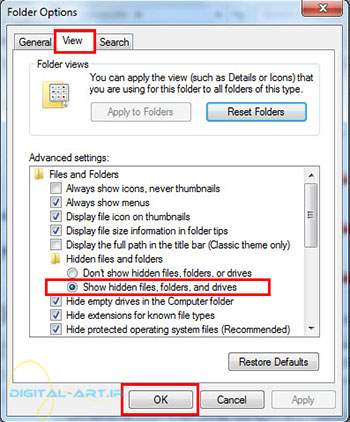
حالا برای مشاهده فایل یا فایلهای آشکار شده، به درایو یا پوشه مورد نظر خود بروید. فایلهایی که مخفی بوده و شما آن را آشکار کرده اید کمرنگتر از بقیه فایلها نمایش داده میشوند.
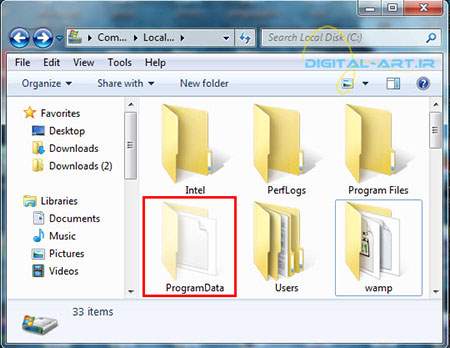
نکته: اگر میخواهید فایلهای محافظت شده مخفی سیستم عامل ویندوز نمایش داده شود، شما میتوانید از سربرگ View چک باکس گزینه (Hide protected operating system files (Recommended را بردارید تا فایلهای محافظت شده مخفی سیستم عامل ویندوز نمایش داده شود. ولی توجه داشته باشید که این گزینه برای امنیت بیشتر لازم است، پس سعی کنید این گزینه را تغییر ندهید.
چگونه میتوان فایلهای مخفی (hidden) در ویندوز 8 را نمایش داد؟
آشکار کردن فایلهای مخفی در ویندوز 8 نیز تقریبا همانند ویندوز xp و 7 است.
از صفحه شروع (Start Screen) ویندوز 8 گزینه Control panel را انتخاب کنید تا وارد کنترل پنل ویندوز شوید. روش دیگر: شما میتوانید از منوی سمت راست ویندوز (Charms bar) بر روی تصویر search (جستجو) کلیک کنید و از کادر جستجو باز شده عبارت Control panel را تایپ کنید، بدین صورت میتوانید کنترل پنل ویندوز را پیدا کرده و آن را اجرا کنید.
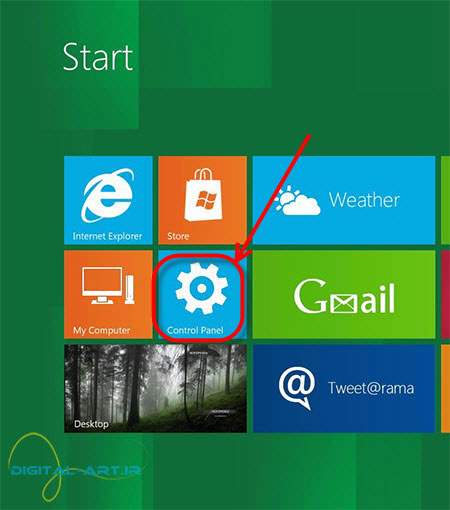
حالا بر روی گزینه Appearance and Personalization کلیک کنید
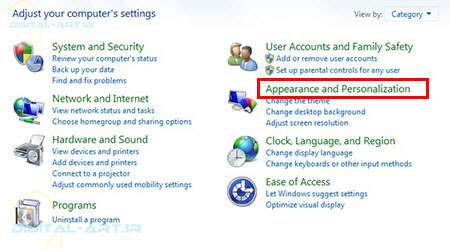
حالا پنجره Appearance and Personalization باز میشود. از این پنجره، و از بخش Folder Options گزینه Show hidden files and folders را انتخاب کنید
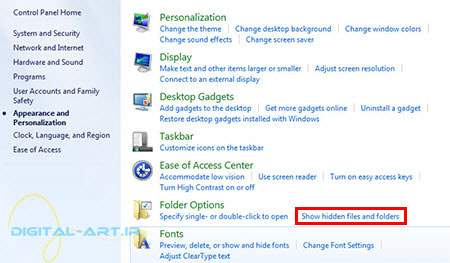
حالا از پنجره باز شده بر روی چک باکس کناری گزینه Show hidden files and folders کلیک کرده تا فعال شود. سپس برای تایید و ذخیره اطلاعات بر روی دکمه Apply و سپس بر روی OK کلیک کنید.
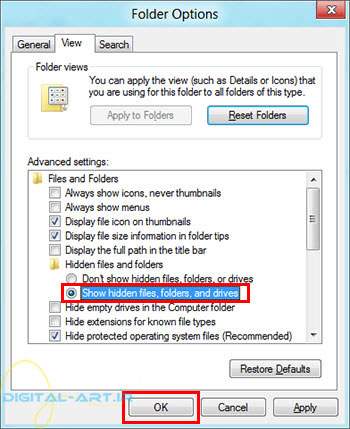
نکته: اگر میخواهید فایلهای محافظت شده مخفی سیستم عامل ویندوز نمایش داده شود، شما میتوانید از سربرگ View چک باکس گزینه Hide protected operating system files Recommended را بردارید تا فایلهای محافظت شده مخفی سیستم عامل ویندوز نمایش داده شود. ولی توجه داشته باشید که این گزینه برای امنیت بیشتر لازم است، پس سعی کنید این گزینه را تغییر ندهید.
چگونه فایلهای hidden و پنهان در ویندوز 10 نمایش دهیم؟
خوشبختانه نشان دادن فایلهای مخفی و پنهان شده در ویندوز 10 کار چندان دشواری نیست. شما میتوانید تنها با چند کلیک فایلها پنهان را نمایان کرده و فایلی را که در جستجوی آن هسستید پیدا نمائید. برای انجام این کار میتوانید گامهای زیر را دنبال نمائید:
1. در ویندوز 10 File Explorer را باز کنید.
2. در نوار منوی بالای File Explorer، منوی View را کلیکیده.
3. سپس در سمت راست منوی باز شده، روی پیکان گزینه Options کلیک کنید.
4. روی Change folder and search options کلیک کنید تا پنجرهای باز شود.
5. ویندوز اکسپلورر ویندوز 10 قسمت Folder Option
در پنجره تازه باز شده در میان زبانههای بالای آن، روی زبانه View کلیک کنید.
6. سپس در فهرست Advanced setting، گزینه Show hidden files, folders and drives را پیدا کرده و آن را فعال کنید.
7. برای اعمال تغییرات انجام شده، دکمه Apply و سپس دکمه OK را کلیک.