اپلیکیشنهای زیادی در موبایل هستند که تبدیل عکس به نقاشی را برایتان انجام میدهند. اما از آنجا که این تبدیل توسط یک فیلتر آماده انجام میشود، خیلی نمیتوانید روی جزئیات مسلط باشید و احتمالا نتیجه نهایی آنقدر زیبا نیست که در ذهنتان مجسم کرده بودید.
در چنین مواقعی بهتر است از نرمافزار فتوشاپ کمک بگیرید و کارها را به شیوه قدیمی و دستی پیش ببرید. در این مقاله آموزش فتوشاپ به شما میآموزیم که تبدیل عکس به نقاشی در فتوشاپ چگونه انجام میگیرد. تا انتها با ما همراه باشید.
[روشی که در ادامه میبینید در تمام نسخههای آنلاین و آفلاین فتوشاپ قابل انجام است]
قدم اول
عکس مناسبی برای تبدیل شدن به نقاشی انتخاب کنید. همیشه پرترهها میتوانند انتخاب خوبی باشند.

با انتخاب عکس، آن را در فتوشاپ باز کنید. حالا نیاز دارید که از لایه عکس یک کپی بگیرید. برای این کار از میانبر Ctrl+J (در مک Cmd+J) استفاده کنید تا به نتیجه زیر برسید:
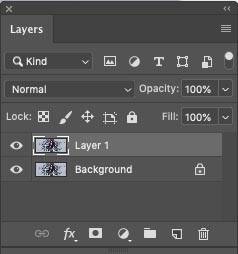
قدم دوم
برای آنکه در نقاشی نهایی جزئیات را از دست ندهید، بهتر است تصویر رنگی را به سیاه و سفید تبدیل کنید. برای این کار میتوانید از میانبر Ctrl+Shift+U (در مک Cmd+Shift+U) کمک بگیرید.

قدم سوم
حالا نیاز است یک بار دیگر لایه سیاه و سفیدی که ساختهاید را کپی کنید (با میانبر Ctrl/Cmd+J)
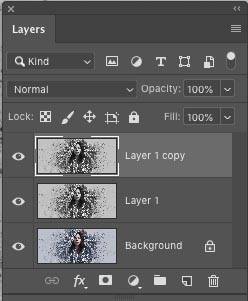
با این کار دو لایه سیاه و سفید خواهید داشت.
قدم چهارم
لایه سیاه و سفید بالایی را Invert (برعکس) کنید تا رنگهای سیاه و سفید جابجا شوند. این کار را میتوانید با میانبر Ctrl+I (در مک Cmd+I) انجام بدهید.

قدم پنجم
از پنجره لایهها Blending mode را به Color Dodge تغییر دهید.
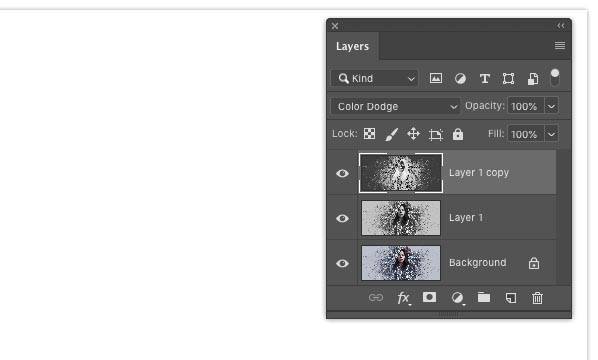
اگر تصویر کاملا سفید شد نگران نشوید، کارتان خراب نشده و این موضوع طبیعیست.
قدم ششم
نوبت به اضافه کردن فیلتر میرسد. از تب Filter وارد بخش Blur و سپس Gaussian Blur شوید.
اسلایدر را تا جایی به سمت راست بکشید که در اطراف همه چیز یک خط نازک و ظریف پدیدار شده باشد. مثال صحیح را میتوانید در تصویر زیر مشاهده کنید:

قدم هفتم
حالا در این مرحله یک آوت لاین زیبا و تمیز داریم. اما جای خالی یک سایه نرم و لطیف روی آن احساس میشود.
برای اضافه کردن این سایه کافیست هر دو لایه سیاه و سفید را انتخاب کرده و با فرمان Ctrl+G (در مک Cmd+G) آنها را در یک گروه قرار بدهید.
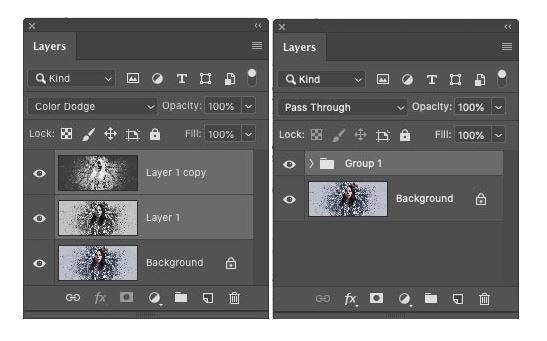
قدم هشتم
حالا گروه لایه را کپی کنید. برای این کار از فرمان Ctrl+J استفاده نمایید.
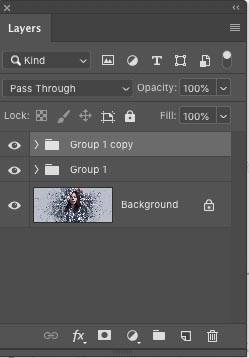
قدم نهم
بالاترین لایه از بالاترین گروه را انتخاب کنید.
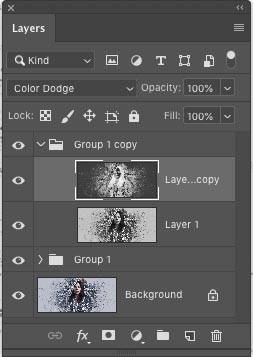
سپس از فیلتر Gaussian Blur روی آن استفاده کنید. اسلایدر را تا جایی بکشید که یک سایه نسبتا لطیف دور تصویرتان بنشیند.

قدم دهم
بالاترین گروه را انتخاب کنید.
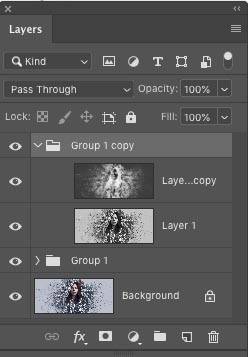
اینجا باید Blending Mode را به Darken تغییر بدهید. خوشبختانه فتوشاپ امکان اعمال blending mode روی گروهها را هم به شما میدهد.

اینجا در صورت نیاز میتوانید Opacity یا شفافیت را برای بهینهسازی عکس تغییر بدهید.
قدم یازدهم
اینجا لازم است یک بار دیگر از بالاترین لایه کپی بگیرید که سه گروه لایه داشته باشید. (میانبر Ctrl+J)
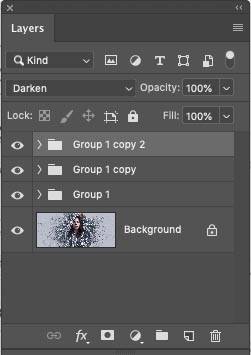
قدم دوازدهم
بالاترین لایه از بالاترین گروه را انتخاب کنید.
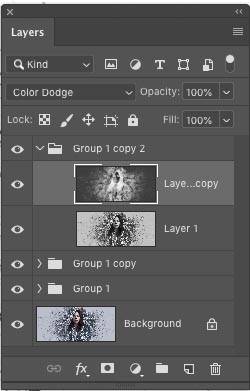
مجددا Filter>Blur>Gaussian Blur را استفاده کنید و اسلایدر را تا جایی حرکت دهید که تنظیمات سایه به اتمام برسد.

قدم سیزدهم - پوشش دادن به افکت
اگر میخواهید افکت نقاشی کمی حجیمتر و طبیعیتر به نظر برسد، میتوانید از Layer Mask استفاده کنید. برای این کار بالاترین گروه لایهها را انتخاب کرده و یک Layer Mask به آن اضافه کنید.
حالا روی ماسکی که ساختهاید با نگه داشتن Alt (در مک Option) کلیک کنید تا یک لایه یکدست مشکی ایجاد شود.
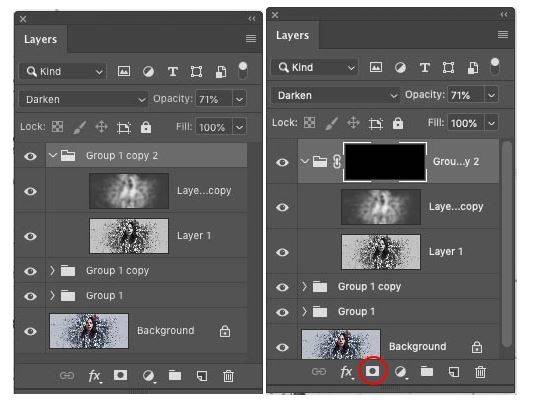
قدم چهاردهم
یک قلم (براش) با لبههای نرم انتخاب کنید.
سفید را به عنوان رنگ پیشزمینه انتخاب کنید.
شفافیت قلم را در تنظیمات به 30 درصد برسانید.
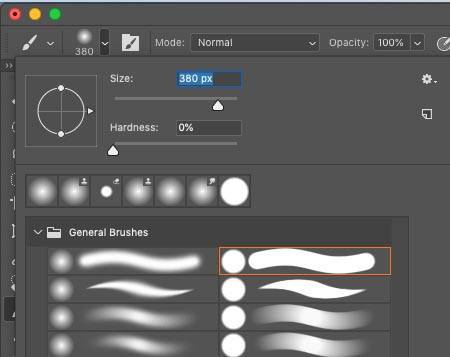
قدم پانزدهم
حالا در حالی که ماسک انتخاب شده، روی نقاطی که لازم است با قلم نقاشی بکشید و سایه اضافه کنید. مثلا در تصویر انتخابی برای این مقاله، روی چهره زن بیشتر کار شده تا برجستهتر و طبیعیتر به نظر برسد.


قدم شانزدهم - شفاف کردن تصویر نهایی
اضافه کردن سایه و حجم میتواند تصویر نهایی شما را کمی زمخت نشان دهد. اما میتوانید با اعمال چند فیلتر به تصویر خود کمی ظرافت بدهید.
برای این کار کافیست تمام لایهها را انتخاب کرده و Ctrl+Alt+Shift+E (در مک Ctrl+Option+Shift+E) را بفشارید تا یک لایه کامپوزیت در بالای تمام لایهها تشکیل شود.
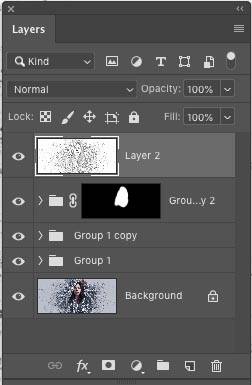
حالا Blending Mode را به Overlay تغییر بدهید.

فیلتر Filter>Other>High Pass را انتخاب کنید.

فیلتر را تا جایی اعمال کنید که از نتیجه نهایی رضایت کافی را داشته باشید.

کار تمام است! حالا شما تبدیل عکس به نقاشی در فتوشاپ را به طور کامل یاد گرفتهاید.