به تصویر اصلی این مطلب خوب دقت کنید. احتمالا برخی از عکسهایی که از شبهای پر ستاره گرفتهاید شبیه به این عکس باشند و بخواهید آن را ویرایش کنید به طوری که ستارهها در آن درخشان تر شوند. ویرایش عکس با کمک فتوشاپ به سادگی انجام پذیر است اما گاهی اوقات ممکن است باعث شود تصاویر با مشکلات بیشتری رو به رو شوند و از طرفی مصنوعی به نظر برسند.
یکی از راههای مناسب برای اصلاح عکسهای ثبت شده از آسمان پر ستاره شب، برخورداری از ویژگی Set Color Range به معنی تنظیم بازه رنگ در فتوشاپ و تنظیم سطح رنگهای مختلف در این نرم افزار است. البته تنها استفاده از این ابزار نتیجه مطلوبی را ارائه نمیدهد. به همین دلیل در این مطلب تصمیم گرفتیم که به تکنیکی خاص اشاره کنیم که با استفاده از آن میتوانید راحت تر به ویرایش عکسهای ثبت شده از آسمان پر ستاره شب بپردازید. با ما همراه باشید.

آسمان شب به ندرت از لحاظ درخشندگی سطح یکسانی دارد. در واقع میتوان تغییر سطح رنگ و همچنین درخشندگی را در جایجای اینگونه تصاویر مشاهده کرد. به همین دلیل بهتر است ابتدا چند لایه با حالت Normal به تصویر اضافه کنید که بخشهای مختلف آسمان را بپوشاند. در این مثال ابتدا از گوشه بالای سمت راست عکس شروع میکنیم و آن را به رنگ سفید با Opacity صد در صد در میآوریم.
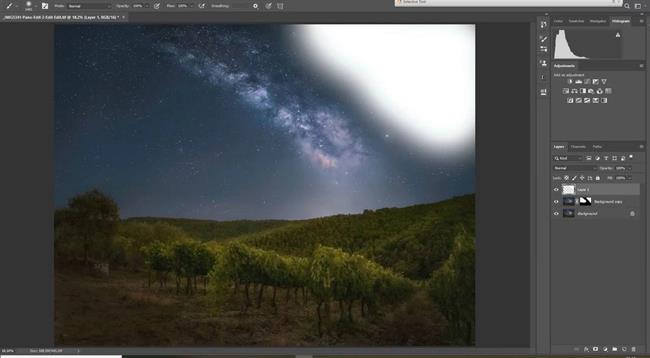
حالا دو بار روی لایه ایجاد شده کلیک کنید تا پنجره Layer Style باز شود. در این بخش تنها به اسلایدر پایین سمت چپ تمرکز میکنیم که عنوان Underlying layer را دارد. با بردن اهرم این اسلایدر به سمت راست تُن رنگی تاریک هر لایه با لایهی زیرین آن برابر خواهد شد.
اهرم یاد شده را تا جایی به سمت راست میبریم که همانند تصویر زیر، لایهی سفید ایجاد شده در بخش قبلی تنها ستارهها را تغییر دهد.
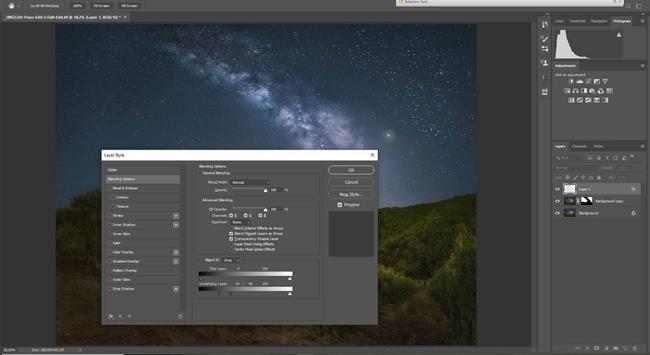
حالا یک لایه خالی دیگر به تصویر اضافه میکنیم و حالت آن را روی Normal قرار میدهیم. گوشه پایین سمت راست آسمان را همانند تصویر زیر به رنگ سفید در میآوریم.
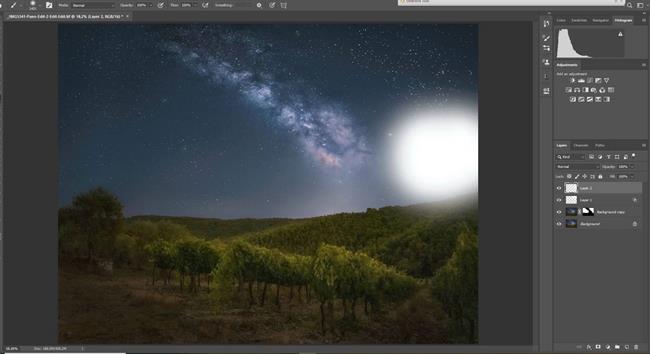
در حین ویرایش این تصویر، با مشکلی قابل انتظار رو به رو میشویم که به علت تفاوت تن رنگی در آسمان به وقوع پیوسته است. وقتی ستارهها نسبت به قبل درخشان تر میشوند، زیر مرکز کهکشان راه شیری و در نقطه بالایی کوه لکهای سفید قابل مشاهده خواهد بود. برای حذف آن باید از Eraser استفاده میکنیم و لایهای که ایجاد کرده بودیم را از بین میبریم.
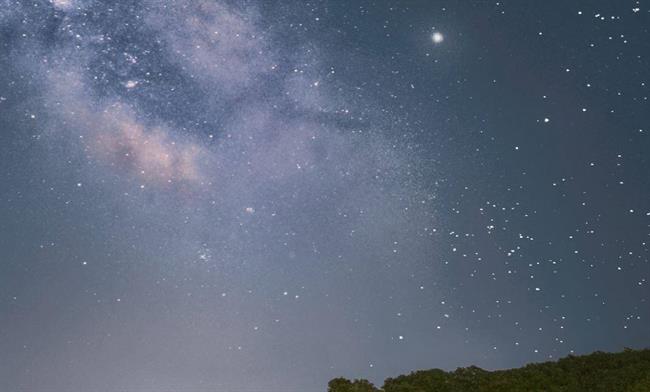
بخش سمت چپ آسمان از نظر درخشندگی تا حد زیادی شبیه به بخش سمت راست عکس است، به همین دلیل تلاش میکنیم تا با استفاده از Eraser یا ابزار پاککن هر افکتی از لایههای ایجاد شده در بخشهای قبلی که نیازی به آنها نداریم را حذف کنیم.
بعد از آن که کار با یک لایه به اتمام رسید، بهتر است آن را چند بار فعال و غیر فعال کنیم تا تفاوتی که ایجاد میکند را ببینیم و مطمئن شویم که به طور ناخواسته بخشهای خاصی از آسمان را درخشانتر نکردهایم. اگر مرتکب این اشتباه شده باشید، مجددا دو بار روی آن لایه کلیک کنید و سپس اسلایدرهای بخش Blend-if (پایین پنجره) را آنطور که میخواهید تنظیم نمایید.
در صورتی که ستارههای نمایش داده شده بیش از حد درخشان شدند میتوانید تا حد مطلوب Opacity تصویر لایهها را کاهش دهید. در تصویر زیر میتوانید تفاوت عکس پیش از ویرایش و بعد از ویرایش را میتوانید مشاهده کنید: