همیشه شرایط به گونهای نیست که بتوان عکسهای صاف و کاملا متقارن گرفت. در چنین مواقعی، خوشبختانه نرمافزارهای ویرایشی مثل فتوشاپ میتوانند به سادگی خطای پیش آمده در تصویربرداری را تصحیح کنند.
در این مقاله به آموزش صاف کردن عکس های کج در فتوشاپ میپردازیم و روش سادهای را برای این کار به شما معرفی خواهیم کرد. از شما دعوت میکنیم که تا پایان با یکی دیگر از مقالات آموزش فتوشاپ دیجیاتو همراه باشید.

عکس بالا را خوب تماشا کنید. متوجه کجی لبه بالایی عکس و شیب ملایم سایههای پایین تصویر میشوید؟
شاید در نظر خیلیها اهمیتی نداشته باشد. اما اگر بخواهید عکس را با رویکردی حرفهای به اشتراک بگذارید، یقینا گرفتن کجیها اهمیت پیدا میکند و باید بتوانید صافی و تقارن را به تصویرتان بیاورید.
خوشبختانه صاف کردن عکس های کج در فتوشاپ راهکار سادهای دارد. این راهکار را میتوانید برای تمام عکسها و موقعیتهای مختلف به کار ببرید. مثال کار را با تصویر بالا پیش میبریم:
1. از آنجا که هدف این تمرین ایجاد تقارن میان اجزای مختلف تصاویر است، باید کار را با ابزار خط کش فتوشاپ پیش ببرید. برای ظاهر شدن خط کش کافیست وارد تب View شده و گزینه Ruler را تیک بزنید. حالا راهنمای خط کش در گوشههای تصویر شما ظاهر میشوند.
2. مرحله بعدی تعیین خطوط راهنماست. برای انجام این کار، روی خط کشهای عمودی و افقی کلیک کرده و آنها را به مرکز عکس بکشید تا یک راهنمای ساده داشته باشید.
3. مؤثرترین روش به کارگیری راهنماها این است که آنها را نزدیک به قسمتی که خواهان صاف شدنش هستید، نگه دارید. این کار سبب میشود که بتوانید راحتتر کجیها را تشخیص داده و آنها را صاف کنید.

4. حالا به بخش مهم کار میرسیم. برای صاف کردن عکس، باید از ابزار Free Transform استفاده کنید که میتوان از طریق تب Edit به آن دسترسی پیدا کرد. حالت سادهتر این است که از میانبر Ctrl+T در ویندوز (یا Cmd+T در مک) استفاده کنید.
5. در حالت Free Transform، دکمه کنترل را نگه دارید و چهار گوشه تصویر را با چپ کلیک به نقطهای بکشید که تصویر شما کاملا صاف و روی خط منطبق شود. به عنوان مثال در تصویر مورد آزمایش این مقاله، باید گوشه بالا و چپ تصویر را گرفته و کمی به بالا بکشید تا قسمت کج، صاف و مستقیم روی خط راهنما بیفتد.

6. صاف کردن عکس را تا جایی ادامه دهید که کجیها کاملا گرفته شوند. سپس برای نهایی شدن تغییرات اینتر را بزنید.
جالب است بدانید که فتوشاپ کار صاف کردن تصاویر را به طور اتوماتیک هم انجام میدهد. برای این کار کافیست تصویر خود را در فتوشاپ بارگذاری کرده و سپس وارد منوی File شوید. حالا باید با ماوس روی حالت Automate کلیک کنید. اینجا گزینه Crop and Straighten Photos را انتخاب کنید.
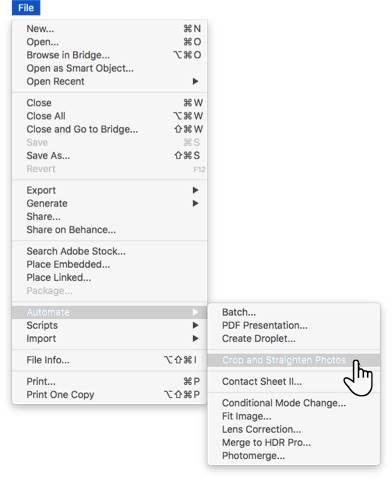
با همین چند کلیک ساده، گزینه Crop and Straighten Photos فوتوشاپ فعال میشود و مابقی کارها از آن پس به صورت کاملا خودکار صورت میگیرد. Crop and Straighten Photos تصاویر اسکن شده را شناسایی میکند و پس از رسیدگی به وضعیت زاویه نمایش هر تصویر، حاشیههای اضافه آن را نیز حذف خواهد کرد.
دقت این ابزار خیلی زیاد نیست و برای تمام تصاویر کاربرد ندارد، اما در بعضی موارد بسیار مفید و کاربردی ظاهر میشود.