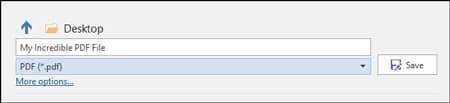شناسه : ۲۲۴۷۴۵۵ - چهارشنبه ۲۰ اسفند ۱۳۹۹ ساعت ۱۲:۲۱
نحوه ساختن پی دی اف(PDF)
نحوه ساختن پی دی اف(PDF)؛ چگونه پی دی اق درست کنیم؟ در پنجره باز شده در قسمت Save as Type باید نوع فایل را انتخاب کنید سپس بر روی PDF کلیک کرده و فایل را در مکان و با اسمی دلخواه دخیره کنید. میبینید که فایل به PDF تبدیل شده است و از این به بعد میتوانید با نرم افزارهای PDF مثل Adobe Reader آن را اجرا کنید.
فرادید؛ سندهای پی دی اف امروزه کاربرد بسیاری دارند. مثلا برای ارائه مقالات و یا پرینت گرفتن از متنهایی که با نرم افزار ورد نوشته شده است استفاده میشود. در ادامه مطلب روش ساخت فایل PDF را آموزش خواهیم داد. شما میتوانید متن خود را در WORD تایپ کرده و آن را تنظیم کنید.
همچنین میتوانید از عکس، نمودار یا اشکال نیز استفاده کنید. پس از انجام تنظیم سند کافی ست در زمان ذخیره از منوی File گزینه Save As را انتخاب کنید.
در پنجره باز شده در قسمت Save as Type باید نوع فایل را انتخاب کنید سپس بر روی PDF کلیک کرده و فایل را در مکان و با اسمی دلخواه دخیره کنید. میبینید که فایل به PDF تبدیل شده است و از این به بعد میتوانید با نرم افزارهای PDF مثل Adobe Reader آن را اجرا کنید.
چگونه پی دی اف (PDF) درست کنیم؟
همچنین میتوانید از نرم افزارهایی که مخصوص ساخت پی دی اف هستند استفاده کنید.
ایجاد پی دی اف در ویندوز بسیار آسان است، خواه در حال ساخت یکی از اسناد word، صفحات وب، تصاویر یا هر چیز دیگری باشید که دارید.
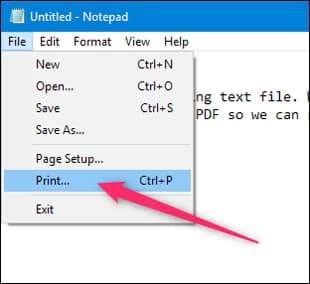
با استفاده از چاپگر داخلی ویندوز 10، از هر چیزی یک PDF ایجاد کنید
ویندوز 10 دارای پرینتر داخلی است که اسناد را به PDF تبدیل میکند. استفاده از آن نیز بسیار آسان است. تمام کاری که شما باید انجام دهید این است که سند را به روشی که معمولاً چاپ میکنید چاپ کنید و سپس گزینه PDF را به عنوان چاپگر خود انتخاب کنید. ما میگوییم سند، اما در واقع، شما میتوانید هر چیزی را که معمولاً چاپ میکنید به PDF تبدیل کنید (فایلهای متنی، تصاویر، صفحات وب، اسناد آفیس و غیره)
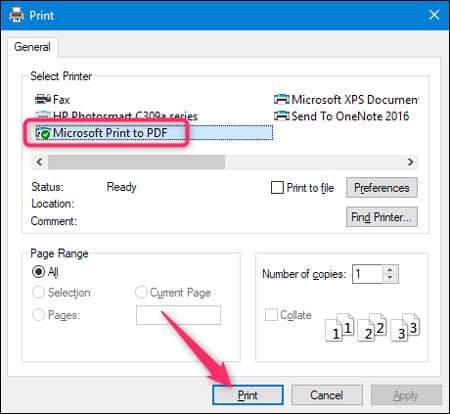
برای مثال ما در اینجا، میخواهیم یک PDF را از یک فایل متنی ایجاد کنیم. این یک روش ساده برای نشان دادن روند کار با استفاده از پنجره پیش فرض Windows Print است. بسته به برنامهای که از آن چاپ میکنید، ظاهراً کمی متفاوت به نظر میرسد، اما فرقی نمیکند روند آن تقریباً یکسان است.
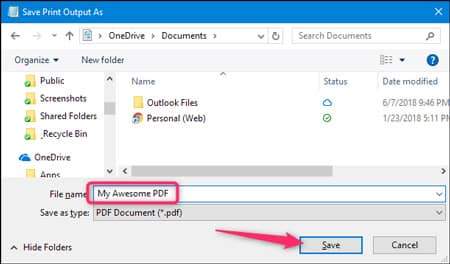
با انتخاب دستور “Print” در هر برنامهای که استفاده میکنید شروع کنید.
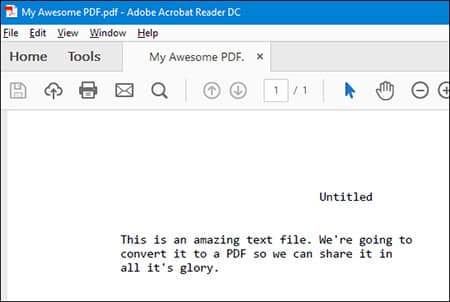
در مرحله بعدی، چاپگر را تغییر میدهید. باز هم، اینطور است که در پنجره پیش فرض Windows Print به نظر میرسد. در برنامههای مختلف متفاوت به نظر میرسد، اما گزینه همچنان وجود خواهد داشت. هنگامی که چاپگر PDF را انتخاب کردید، پیش بروید و سند را چاپ کنید.
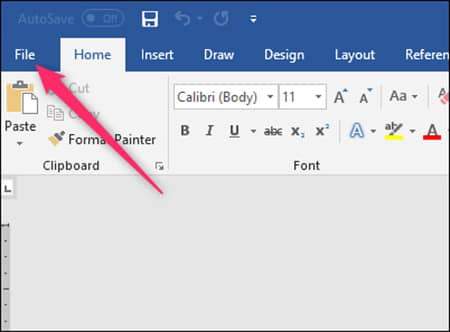
هنگام چاپ، ویندوز یک پنجره استاندارد Save As را برای نامگذاری و ذخیره PDF جدید خود باز میکند؛ بنابراین، ادامه دهید و یک نام به آن دهید، مکان ذخیره خود را انتخاب کنید و سپس دکمه "Save" را بزنید.
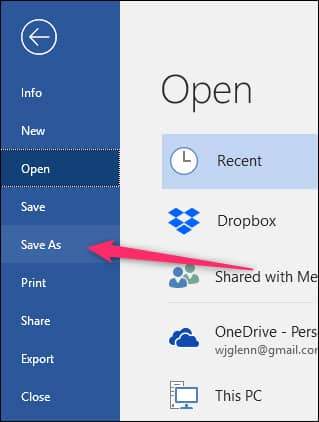
اکنون یک PDF برای اشتراک گذاری دارید.