اگر با VLC media player کار کرده باشید حتما می دانید که این مدیا پلیر قدرتمند پر است از ویژگی های مختلف و کاربردی. اما اگر تا حالا به سراغ این مدیا پلیر چند منظوره نرفته اید در این مطلب به چند مورد از ویژگی های کاربردی و ترفندهای جالب آن خواهیم پرداخت. شاید ترغیب شدید و به سراغش رفتید.
ریپ و تبدیل فرمت ویدیو
در حال حاضر تعداد بسیار زیادی نرم افزار کاربردی و حرفه ای برای تبدیل فرمت ویدیوها داریم که هر موقع بخواهید می توانید به سراغشان بروید. اما اگر VLC media player روی سیستمتان نصب است نیازی به یک نرم افزار جانبی دیگر نیست. VLC media player نه تنها از پس کارهایی چون تغییر فرمت ویدیوها بر می آید بلکه قادر به ریپ کردن آن ها در قالب های مختلف نیز هست.
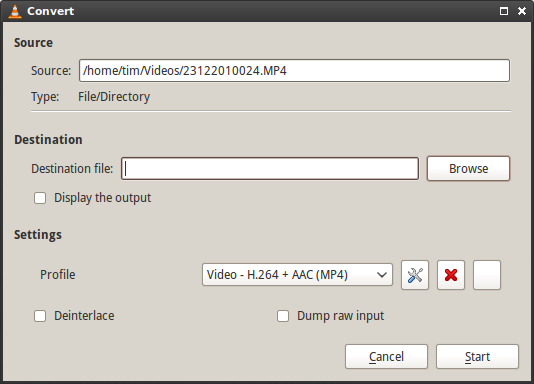
برای دسترسی به این بخش روی Media و سپس Convert/Save کلیک کنید. با این کار صفحه ای در مقابلتان قرار می گیرد که از شما می خواهد از بین سه گزینه تغییر فرمت، ریپ کردن و ذخیره فایل یکی را انتخاب کنید. برای ادامه کار فایل مورد نظر خود را انتخاب و سپس روی Convert/Save کلیک کنید.
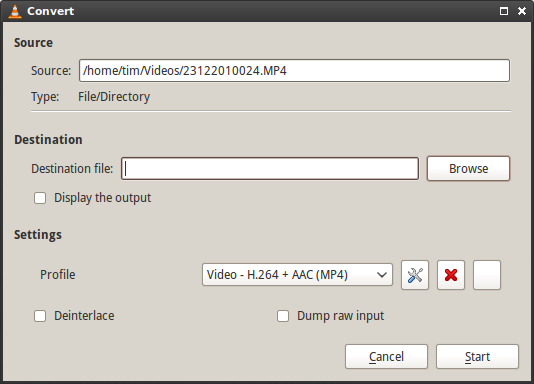
در پنجره بعدی نوبت به این می رسد که تنظیمات اینکودینگ ویدیو در حال ویرایش را انتخاب کنید و در نهایت خروجی مورد نظر را تحویل بگیرید. البته خروجی گرفتن از ویدیوها کمی زمان بر است و باید تا پایان پروسه صبر و حوصله به خرج دهید.
رادیو اینترنتی و مدیریت پادکست
جالب است بدانید که VLC از رادیو اینترنتی نیز پشتیبانی می کند و می توانید با باز کردن Playlist و انتخاب Internet به این مورد نیز دست پیدا کنید.
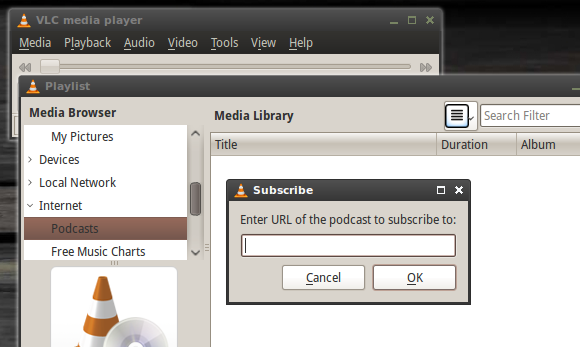
افکت دادن به ویدیوها
جدای از اینها میتوانید به کمک VLC روی ویدیوهای در حال پخش افکت و فیلترهای مختلف بگذارید. برای دسترسی به این مورد فقط کافیست حین پخش یک ویدیو روی گزینه Tools و پس از آن روی Effects and Filters کلیک کنید تا منوی تنظیمات افکت ها در اختیارتان قرار بگیرد.
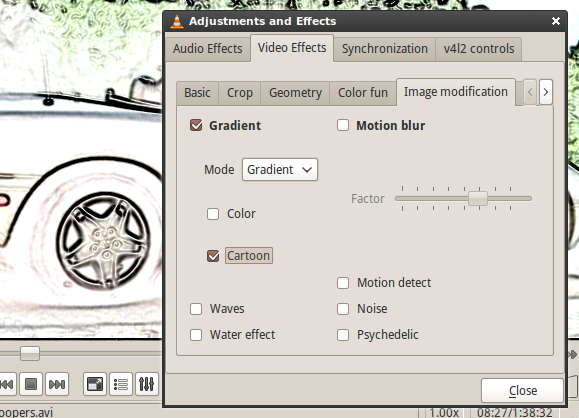
حالا می توانید با استفاده از این منو، ظاهر و دیگر المان های به کار رفته در یک ویدیو را کمی تغییر دهید و جلوه تازهای به آن ببخشید.
عکس گرفتن از ویدیوها
اگر یک وقت دلتان خواست که از فریم یک فیلم، عکس بگیرید می توانید این کار را به بهترین شکل ممکن از طریق VLC انجام دهید. فقط کافیست در لحظه مورد نظر پخش ویدیو را متوقف کنید، به سراغ گزینه Video بروید و در نهایت با انتخاب گزینه Snapshot از آن فریم عکس بگیرید. برای پیدا کردن تصویر مورد نظر نیز میبایست به Preferences مراجعه و از طریق Video under Snapshot آدرس اسکرین شاتهایی که گرفتید را پیدا کنید.
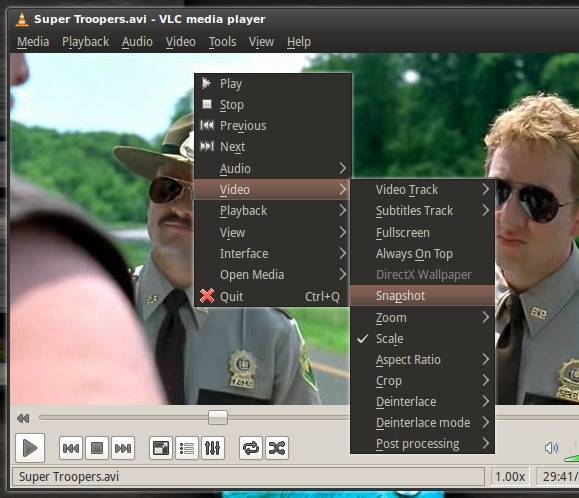
پخش ویدیوها به صورت ASCII
آخرین ترفندی که به آن میپردازم چیزی نیست که مطمئنا به دردتان بخورد اما دانستنش میتواند جالب باشد. برای اینکه بفهمید درباره چه چیزی میخواهم صحبت کنم ابتدا حین پخش یک ویدیو به سراغ گزینه Tools بروید. سپس به ترتیب روی Preferences و Video کلیک و در نهایت گزینه ASCII -art را انتخاب کنید. حال اگر روی Save کلیک کنید با تصویری شبیه به عکس زیر رو به رو خواهید شد.
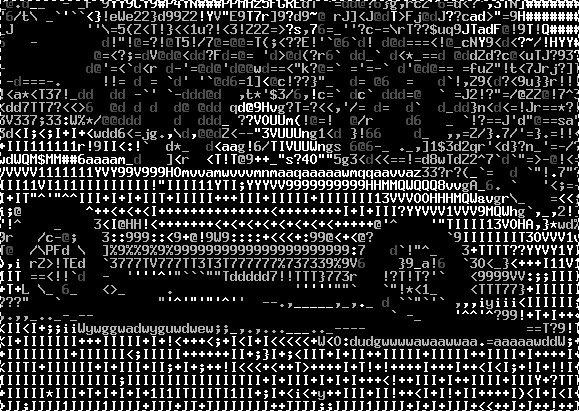
بله همانطور که میبینید ویدیو شما از این پس به صورت ASCII پخش خواهد شد.