وقتی عزم عکاسی میکنید، همیشه موضوعی هست که نباید آن را پشت گوش بیندازید: حتما عکسهای RAW بگیرید. وقتی این کار را کردید، تازه متوجه میشوید که تصاویر RAW مثل سایر تصاویر رایجی که میبینید نیستند. برای باز کردن و ویرایش این نوع از تصاویر، نیازمند ابزار مخصوصی هستید که یکی از آنها نرم افزار Darktable نام دارد.
با این که ادوبی لایت روم مشهورترین نرم افزار دستکاری و ویرایش تصاویر RAW محسوب میشود، ولی لزوما «تنها» گزینهای نیست که برای این کار در اختیار دارید. طیف وسیعی از نرم افزارهای ویرایش تصویر وجود دارند که شاید به اندازه لایت روم کاربردی بوده یا حتی برتریهایی هم نسبت به آن داشته باشند.
نرم افزار Darktable به یقین یکی از همین نرم افزارهاست که در این مقاله ضمن آشنایی اولیه، آموزش مقدماتی کار با آن را فرا خواهیم گرفت. پس تا پایان همراهمان باشید.
نرم افزار Darktable چیست و به چه کاری میآید؟
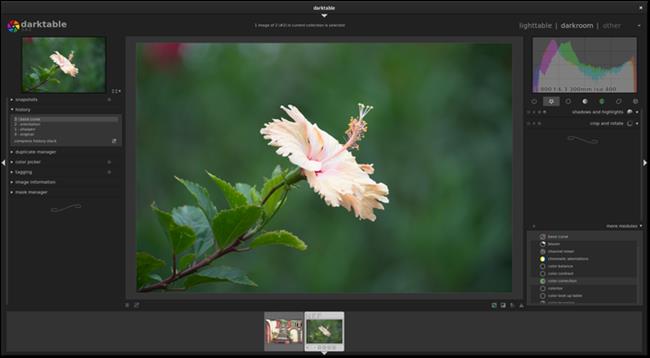
Darktable نرم افزار متن-بازی است که با آن میتوان تصاویر حجیم RAW را مشاهده کرد و به ویرایش آنها پرداخت. تصاویر RAW در واقع عکسهایی هستند که هنوز پردازش نشدهاند و بر خلاف فرمت JPEG هیچ گونه فشردهسازی رویشان انجام نگرفته. حتی اگر آنها را به کسی بفرستید، ممکن است توانایی دیدنش را هم نداشته باشند.
به عبارت بهتر تصاویر RAW مثل فیلمهای عکاسی توسعهنیافتهاند و نرم افزار Darktable آمده که کار توسعه و پردازش آنها را برایتان انجام بدهد. مهمترین نکته در استفاده از Darktable این است که شما با انجام ویرایش، روی فایل اصلی تغییر دائمی به وجود نمیآورید. به همین خاطر ویرایش تصاویر RAW را اصطلاحا ویرایش غیر تخریبی توصیف میکنند.
Darktable از دو فضای کاری اصلی تشکیل شده: Lighttable و Darkroom که در ادامه هر کدام را به طور مفصل شرح خواهیم داد.
چگونگی استفاده از Lighttable
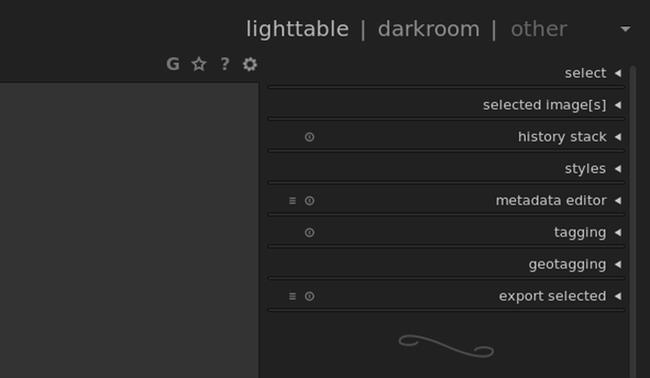
Lighttable یا همان میز نور جایی است که از عکسهایتان خروجی میگیرید، متادیتا را ویرایش کرده و تگهای مختلف را تعریف میکنید. همچنین محلی است که نامگذاری و سازماندهی تصاویر هم در آن انجام میشود.
برای بارگذاری تصاویر میتوانید از پنل قرار گرفته در سمت چپ صفحه استفاده کنید. کافیست تصاویر منتخب را از دوربین بیرون کشیده و به شکل کلکسیونهای مجزا در Darktable سازماندهی کنید. در نرمافزار همیشه میتوانید جزئیات کاملی در مورد تصاویر بخوانید.
در ادامه به آموزش چند مورد از مهمترین کارها در Lighttable میپردازیم.
نحوه اکسپورت گرفتن از تصاویر در نرم افزار
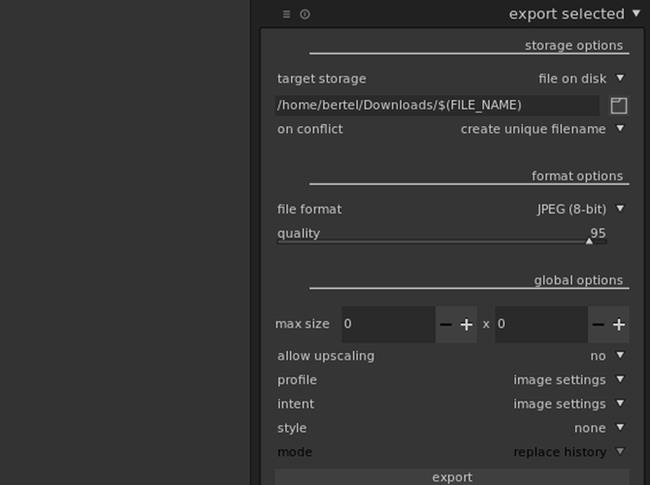
مهمترین کار در نرم افزار Darktable اکسپورت کردن تصاویر RAW به فرمتی است که قابل اشتراک گذاشتن با دیگران باشد. برای این کار کافیست وارد منوی Export Selected شوید. اینجا تنظیماتی به نمایش درمیآید تا بتوانید عنوان فایل، محل ذخیرهسازی و فرمت خروجی را تعیین کنید.
حتی اگر کوچکترین تغییری در عکسها ایجاد نکردید، برای اشتراکگذاری با دیگران بهتر است فرمت خروجی را JPG در نظر بگیرید.
نحوه ویرایش متادیتا
اگر عکسهایتان را با دیگران به اشتراک میگذارید، شاید دلتان نخواهد که همه جزئیاتی مثل مدل دوربین و محل عکاسی شما را بدانند. یا بالعکس، اتفاقا میخواهید تمامی عکسهای گرفته شده نام شما را به عنوان عکاس اثر با خود یدک بکشند.
برای این کار میتوانید به بخش Metadata Editor نرم افزار مراجعه کنید. اینجا به شما اجازه داده میشود که به هر عکس عنوانی داده و شرح مختصری برایش بنویسید. مضاف بر این قادرید اسم عکاس، اسم ناشر و صاحب امتیاز اثر را هم برای متادیتای هر عکس مشخص نمایید.
چگونگی اضافه کردن تگ به تصاویر
کاربرد تگ در سازماندهی داخلی تصاویر شماست؛ این کدام تصاویر را ویرایش کرده و کدام موارد را ویرایش نکردهاید؟ شاید هم بخواهید تصاویر پرتره را از تصاویر عکاسی منظره جداسازی کنید.
برای اضافه کردن تگ باید از بخش Tagging نرم افزار وارد عمل شوید. بعضی تگها به طور پیش فرض در دسترس هستند، اما خودتان هم میتوانید برای ساخت موارد جدید دست به کار شوید. ضمنا امکان خوب ایمپورت کردن تگ از نسخههای دیگر دارک تیبل به نسخهای که مشغول کار با آن هستید را هم خواهید داشت.
چگونگی اضافه کردن ژئوتگ به تصاویر
وقتی در سفر عکاسی میکنید، احتمال دارد که تصاویر شبیه هم شوند. ژئوتگ به شما کمک میکند که همیشه محل تصویربرداری را به خاطر داشته باشید.
اگر تمایل به استفاده از ژئوتگ دارید، کافیست وارد بخش Geotagging شده و یک فایل GPX برای پایش عکس به تصویر خود اضافه نمایید.
نحوه استفاده از Darkroom
Darkroom یا تاریکخانه بخشی از نرمافزار دارک تیبل است که در آن تصاویرتان را مورد دستکاری قرار میدهید.
چگونگی ویرایش تصاویر
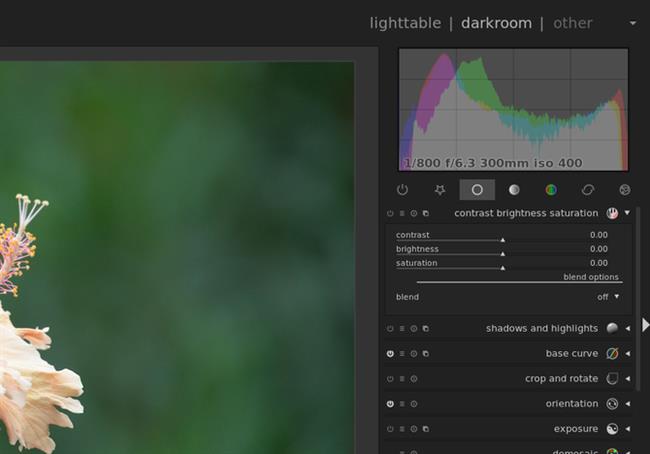
در قسمت راست صفحه، میتوانید برای ارتقای تصویر به تنظیماتی مثل شفافسازی، تصحیح بالانس سفیدی، و برش زدن تصاویر دسترسی داشته باشید. یا اینکه از قوه تصویرسازیتان استفاده کرده تا به تصاویر روح تازهای بدمید.
کنتراست را دستکاری کنید، با رنگها بازی کنید و به نورپردازی تصویر بپردازید. ماژولهای اصلی دارک تیبل برای تنظیمات شامل Favorites، Basic، Tone، Color، Correction و Effects میشوند. اما برای دسترسی به ماژولهای بیشتر، روی گزینه More Modules کلیک کنید.
با کلیک روی هر مورد میتوانید آن را به نوار ابزار دارک تیبل اضافه کرده و با کلیک مجدد، آنها را حذف کنید و این گونه دسترسی آسانتری به ابزار مد نظرتان داشته باشید.
چگونگی پایش ویرایشها
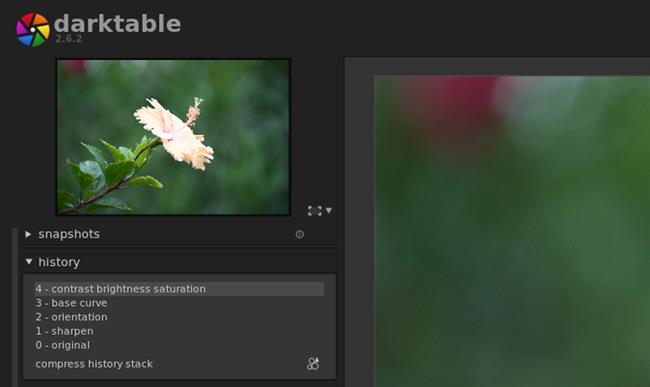
در سمت چپ نرم افزار، تایملاینی از تغییراتی که روی عکس انجام شده را مشاهده خواهید کرد. وقتی روی بخش History کلیک میکنید، خواهید دید که دارک تیبل به طور خودکار چند تغییر کوچک روی تصویر شما انجام داده. برای آنکه تغییرات را به حالت اول بازگردانید، میتوانید از همین قسمت اقدام کنید.
دو ابزار مرتبط با فضای کاری Lighttable نیز در این قسمت حضور دارند که Tagging و Image Information هستند.
قابلیتهای دیگر نرم افزار Darktable
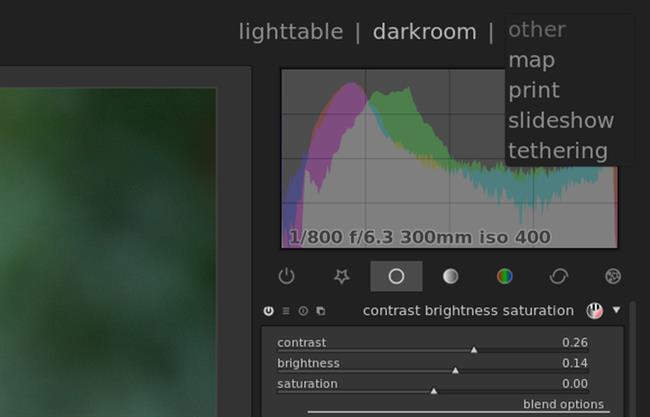
حالا که عکستان را ویرایش کرده و فایل خروجی را گرفتهاید، میتوانید روی قسمت Other کلیک کرده و راههای بیشتری برای ویرایش تصویرتان پیدا کنید.
قابلیت Map
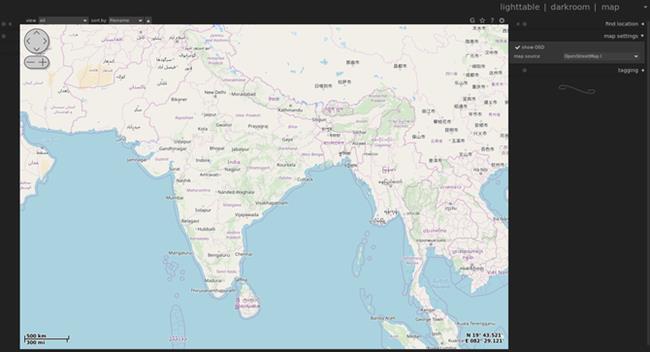
این ویژگی کاربردی محل تصویربرداری شما را روی نقشه به نمایش میگذارد. منبع نقشه را میتوانید خودتان تأیین کنید. دارک تیبل به طور پیشفرض از OpenStreetMap استفاده میکند، اما در صورت تمایل گوگل مپس را هم میتوانید به کار بگیرید.
قابلیت Print
دارک تیبل اجازه پرینت مستقیم تصاویر را به شما میدهد. به این صورت که میتوانید نوع پرینتر، ابعاد کاغذ و تعیین پروفایل رنگی را انجام داده و سپس یک پیشنمایش زنده از پرینت تحویل بگیرید، تا ببینید که تصویر چاپی به چه شکلی در میآید.
قابلیت اسلایدشو
دارک تیبل میتواند تصاویر شما را در قالب اسلایدشو هم به نمایش بگذارد و برای این کار به نصب نرم افزار دیگری احتیاج نخواهید داشت. البته باید توجه کنید که اسلایدشوهای دارک تیبل بسیار معمولی و ابتداییاند.
قابلیت Tethering برای عکاسی
ویژگی Tethering به شما اجازه میدهد که یک دوربین عکاسی را مستقیما به دارک تیبل متصل کرده و از نرم افزار به عنوان ویزور برای ثبت تصاویر استفاده کنید. دارک تیبل برای این کار از کتابخانه gphoto2 برای مدیریت اتصال استفاده میکند.
برای دانلود و استفاده از نرم افزار Darktable برای پلتفرمهای مک، ویندوز و لینوکس میتوانید همین حالا به وبسایت این سرویس مراجعه نمایید.