تصور کنید که در حال انجام کارهای مهم خود در اینترنت هستید و تعداد زیادی از تبهای مختلف را هم در گوگل کروم به صورت باز شده دارید. در همین حین اعلان مهمی دریافت میکنید که از شما میخواهد آخرین نسخه از به روزرسانی ویندوز را نصب کنید. در همین حین ممکن است به جای فشار دادن گزینه Remind me later روی گزینه Restart now کلیک کنید و همه تبهای باز گوگل کروم از بین ببرد. حالا باید به دنبال راهی برای بازیابی تب گوگل کروم باشید!
با این که Google Docs همه کارهایی که در حین انجامش بودید را به صورت کامل ذخیرهسازی میکند، اما نمیتوان مطمئن بود که گوگل کروم بعد از ریستارت شدن کامپیوتر همه تبهایی که قبلا باز بودند را مجددا به خوبی اجرا کند. از طرفی ممکن است بعد از ریستارت شدن کامپیوتر و باز کردن گوگل کروم خبری از گزینه Restore نباشد.
البته جای نگرانی نیست. راههای مختلفی برای بازیابی تبهای باز شده قبلی در گوگل کروم وجود دارد که قصد داریم در این مطلب به توضیحشان بپردازیم. با ما همراه باشید.
بازیابی تب گوگل کروم پس از ریستارت شدن کامپیوتر
حتی اگر گزینه Restore در کروم نمایش داده نشود، کروم راهی دیگر را پیش پای کاربران قرار داده که با استفاده از آن قادر به بازیابی تبها خواهید بود.
گام اول: مرورگر گوگل کروم را اجرا کرده و سپس روی گزینه سه نقطه در گوشه بالای سمت راست بزنید.
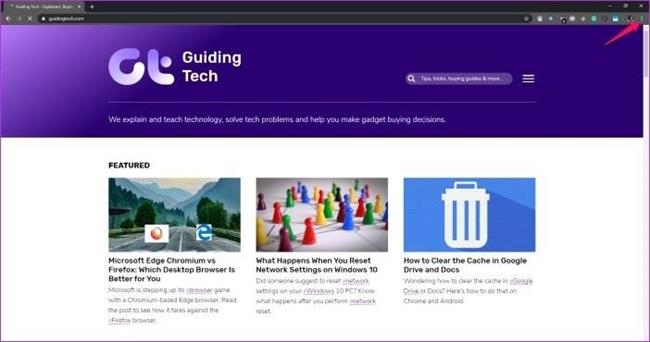
گام دوم: اشارهگر ماوس را روی گزینه History ببرید تا یک منو نمایش داده شود. منوی یاد شده شامل همه وبسایتهایی خواهد بود که شما قبلا از آنها دیدن کردهاید.
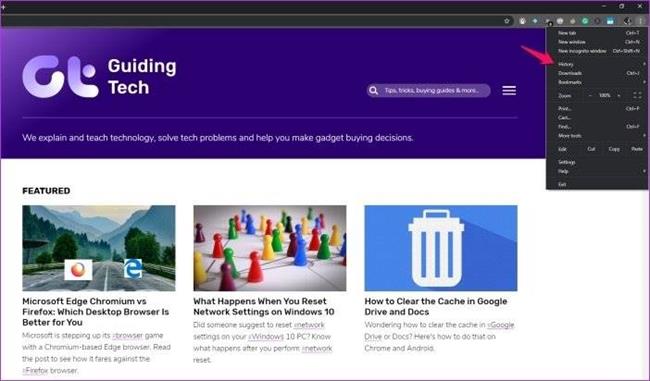
گام سوم: زیر گزینه Recently closed متوجه لیستی از اعداد میشوید که تعداد تبهای باز شده در آخرین استفادهتان از گوگل کروم را نمایش میدهد. تنها کافیست روی آن کلیک کنید تا همه تبهای قبلی مجددا اجرا شوند.
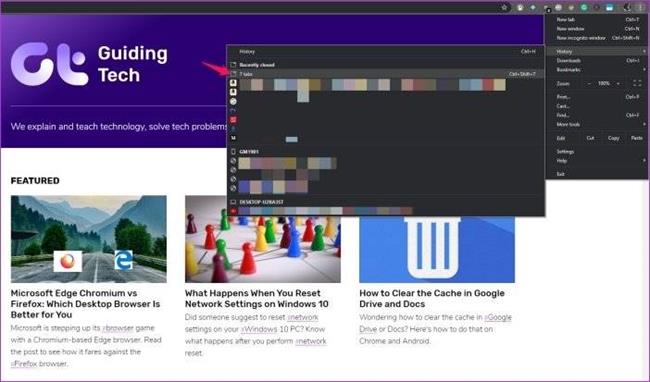
بازیابی تبهای گوگل کروم با استفاده از Session Buddy
یکی دیگر از راههای بازیابی تبهای گوگل کروم پس از بسته شدن ناگهانی یا ریستارت کامپیوتر استفاده از افزونهای تحت عنوان Session Buddy است. این افزونه روی همه مرورگرهایی که بر پایه کرومیوم هستند نصب میشود و Sessionهای مختلف استفاده از گوگل کروم را به خاطر میسپارد.
افزونه یاد شده به شما کمک میکند تا همه Sessionهای مختلف و بوکمارکها را به صورت گروه بندی شده در جایی داشته باشید و حتی به ذخیره سازی گروهی از تبها بپردازید. علاوه بر این Session Buddy این امکان را به شما میدهد که همه تبها و پنجرههای باز شده مرورگر خود را به صورت یکجا مدیریت کنید و راحتتر از گذشته تب یا پنجرهای که به دنبالش هستید را بیابید.
در ادامه توضیحی اجمالی از نحوه کار با این افزونه را ارائه خواهیم داد:
گام اول: ابتدا به این لینک رفته تا از طریق فروشگاه کروم افزونه Session Buddy را دانلود و نصب کنید.
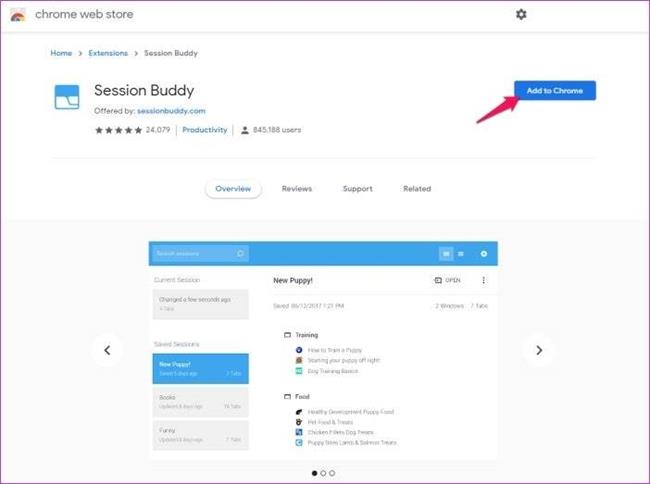
گام دوم: روی گزینه Add Extension بزنید تا نصب افزونه آغاز شود.
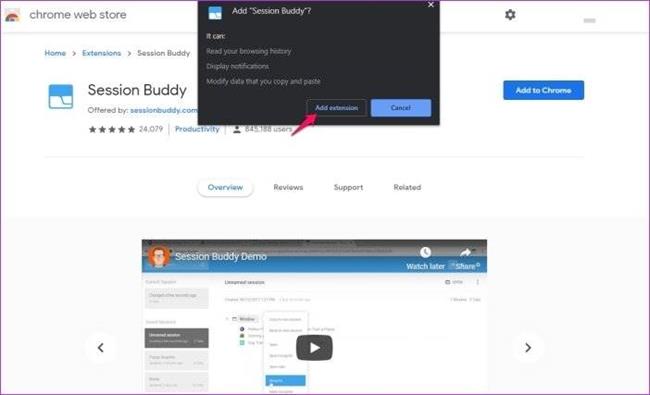
گام سوم: روی آیکون Session Buddy کلیک کنید تا افزونه اجرا شود.
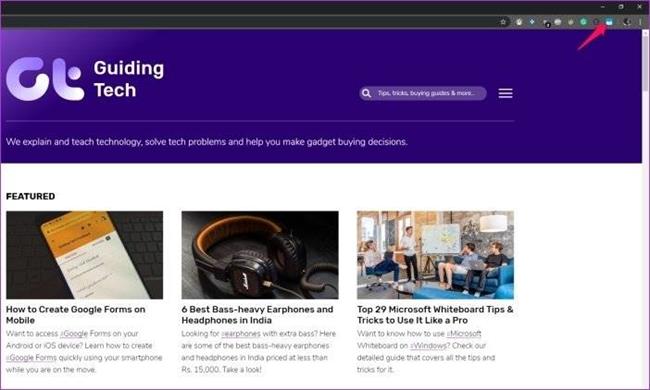
گام چهارم: روی دکمه Save کلیک کنید تا همه تبهای باز شده کنونی را ذخیره سازی نمایید. لازم به ذکر است که با این کار همه پنجرههای باز شده هم ذخیرهسازی خواهند شد.
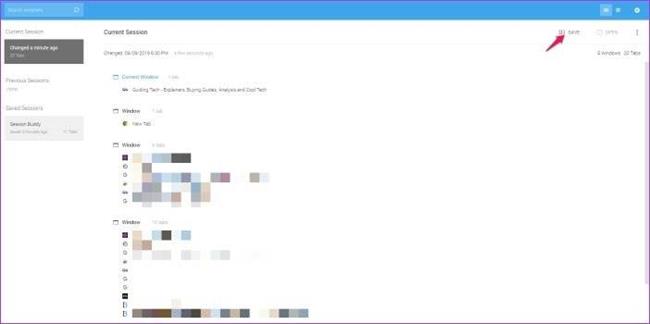
گام پنجم: Session جدید ایجاد شده خود را نام گذاری کنید و در نهایت OK را بزنید. اگر نمیخواهید نامی برای Session جدید خود برگزینید تنها کافیست گزینه Never ask for name را فعال کرده و سپس روی OK کلیک کنید.
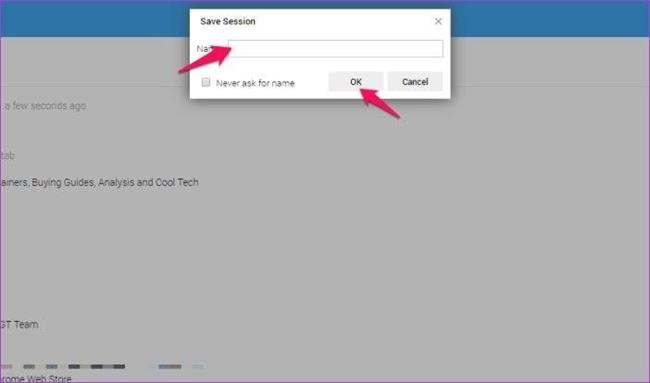
حالا Session Buddy تبهای گوگل کروم و پنجرههایی که در لحظه انجام ذخیره سازی باز بودند را ذخیره سازی کرده و میتوانید به سادگی به آن دسترسی داشته باشید. لازم به ذکر است که اگر از ویژگی ذخیره سازی دستی این افزونه راضی نیستید، میتوانید همه فرآیندهای یاد شده را خودکار کنید.
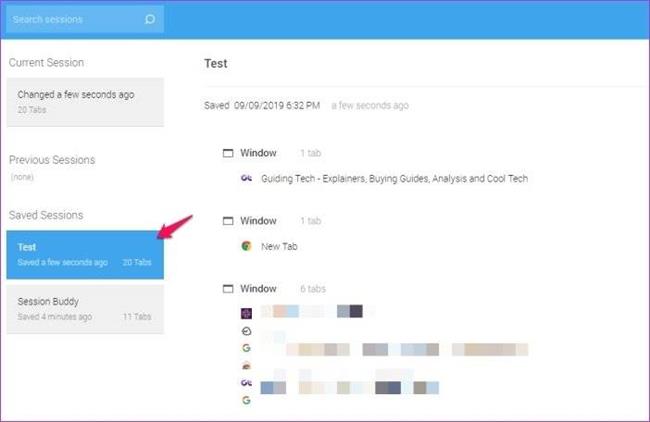
در حالت پیش فرض افزونه میتواند سه Session مختلف را به صورت خودکار ذخیره سازی کرده و آن را در لیست مربوطه نمایش دهد. با پیمودن گامهای پیش رو میتوانید ذخیره سازی خودکار این افزونه را پیکربندی کنید.
گام اول: روی گزینه Setting یا تنظیمات کلیک کنید (همانند شکل زیر).
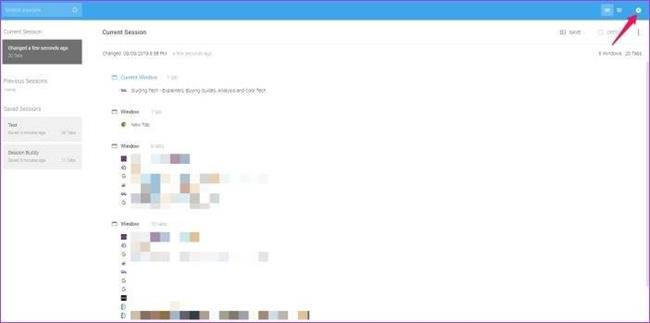
گام دوم: حالا گزینه Settings را از لیست نمایش داده شده انتخاب کنید.
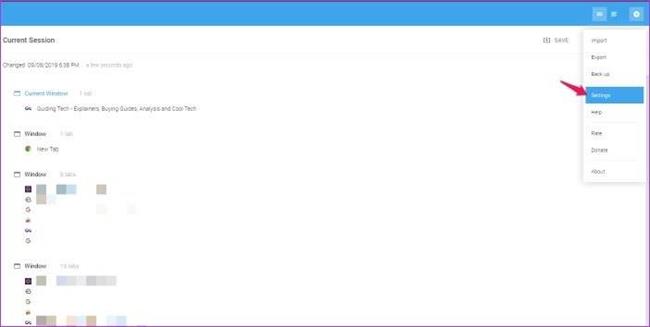
گام سوم: از تب General اولین گزینه باید فعال شود. حالا همانند شکل زیر روی عدد نمایش داده شده در گزینه اول کلیک کرده و سپس تعداد Session هایی که میخواهید به صورت خودکار توسط این افزونه ذخیرهسازی شود را انتخاب کنید.
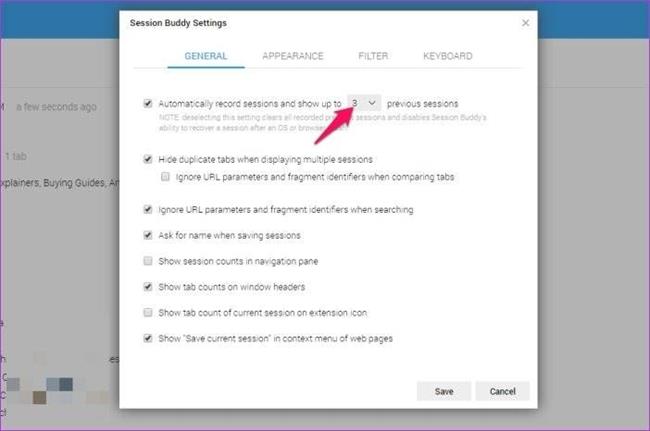
گام چهارم: روی دکمه Save کلیک کنید تا تغییرات ذخیرهسازی شوند.
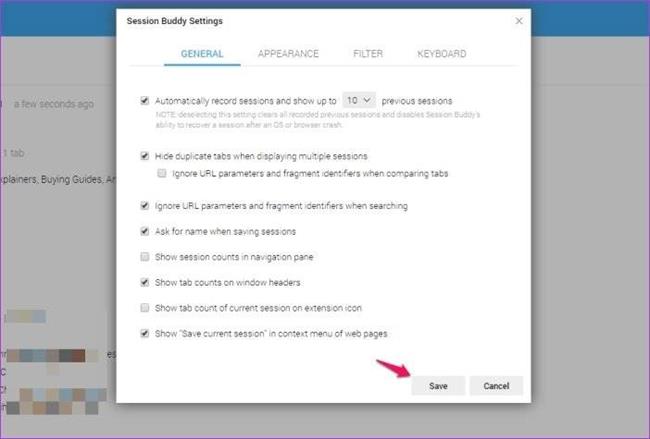
حالا افزونه Sessions Buddy به صورت خودکار همه تبهای باز شده در گوگل کروم را ذخیرهسازی میکند و هر زمان که بخواهید قادر به بازگشایی مجددشان خواهید بود.