حتم داریم که قدرت شگفتانگیز فتوشاپ در خلق تصاویر بدیع بر شما پوشیده نیست. یکی از کارهای جالبی که میتوان با این نرمافزار انجام داد، ساخت افکتهای عمق میدان پیچیده است که از ترکیب یک نگاشت عمق (Depth Map) و به کارگیری افکت Lens Blur بدست میآید.
خلق یک نگاشت عمق در فتوشاپ اصلا کار پیچیدهای نیست. برای این کار، لازم است از سایههای خاکستری برای نمایش فاصله اشیاء از چشمان بیننده استفاده کنیم، بدین صورت که نقاط سفید دورتر و نقاط سیاه نزدیک تر باشند. نوع سایهها هم موقعیت اشیاء را در فضای سهبعدی تعریف میکنند.
در این مقاله آموزش فتوشاپ به خلق افکتهای عمق میدان میپردازیم و این که چگونه میتوانیم از طریق ابزار ماسک اشیاء مختلف در تصویر را از دیگر بخشهای تصویر ایزوله کنیم. برای یادگیری این کار تا پایان مقاله با ما همراه باشید.
برش زدن و جدا کردن فرد
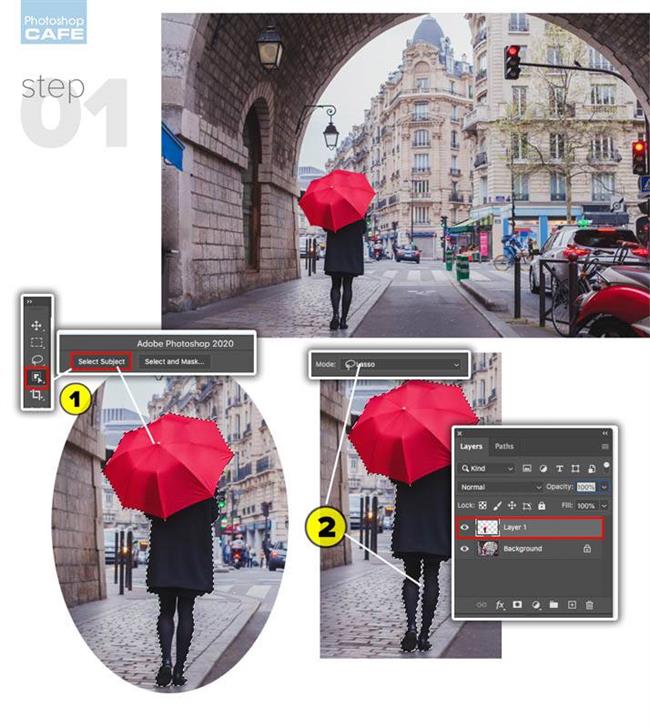
برای تمرین ایجاد افکت عمق میدان، تصمیم داریم که روی تصویر بالا کار کنیم. مرحله اول کار برش زدن و جدا کردن زنی است که چتر صورتی رنگ را در دست گرفته. بدین صورت که:
- ابزار Object Selection را در فتوشاپ 2020 انتخاب کنید (در فتوشاپهای قدیمیتر هر ابزار انتخاب اشیاء را میتوانید به کار بگیرید). سپس روی Select Subject کلیک کنید تا فتوشاپ شیء مورد نظر را به طور هوشمند برایتان جدا کند. بهترین نتیجه را طبیعتا در فتوشاپ 2020 میگیرید که هوش مصنوعی آن برای تشخیص و جداسازی اشیاء ارتقاء پیدا کرده.
- از ابزار سلکشن و طناب (Lasso) برای مرتب کردن محل جداسازی شده استفاده کنید. به عنوان مثال فاصلهای که در تصویر میان پاهای فرد چتر به دست افتاده است. برای این کار لازم است کلید Alt (در مک Option) را گرفته و کلیک کنید که از محل جداسازی شده فضا کم میکند. نگه داشتن دکمه Shift و کلیک هم به محل جداسازی شده میافزاید.
پس از این کار Ctrl+J بزنید تا محل جداسازی شده در یک لایه جدید کپی شود.
ایزوله کردن میان زمینه (Mid Ground)
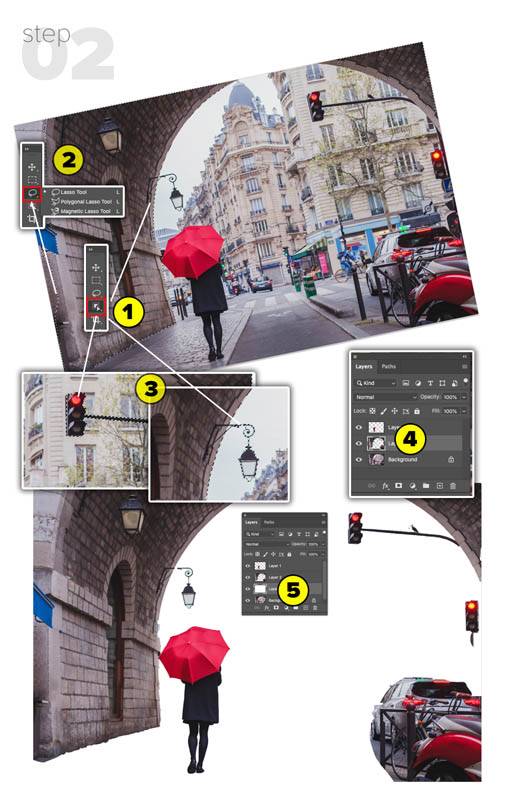
- در حالی که روی پسزمینه چپ کلیک کردهاید، ابزار Object Selection را انتخاب کنید. حالا داخل کمان پل را به طور کامل جداسازی کنید.
- سپس از ابزار Lasso برای تمیز کردن فضاهای بزرگی استفاده کنید که نیازی به تشخیص لبه ندارند، مثل لبههای جلویی کمان پل.
- به تمیز کردن محل جداسازی با در نظر گرفتن چراغهای راهنمایی و لامپهای خیابان ادامه دهید. شاید ایده بدی نباشد که ماشینهای سمت راست تصویر را هم در نظر بگیرید. ابزار Object Selection در فتوشاپ 2020 میتواند انجام این کار را بسیار ساده کند.
- حالا Ctrl+J بزنید تا محل برش خورده را در یک لایه جدید کپی کنید. این لایه جدید، میان زمینه ما خواهد بود.
- یک لایه جدید بین پسزمینه (Background) و میان زمینه بسازید و آن را از رنگ سفید پر کنید.
در این مرحله باید به چیزی همانند تصویر بالا (شماره 5) برسید.
اضافه کردن عمق
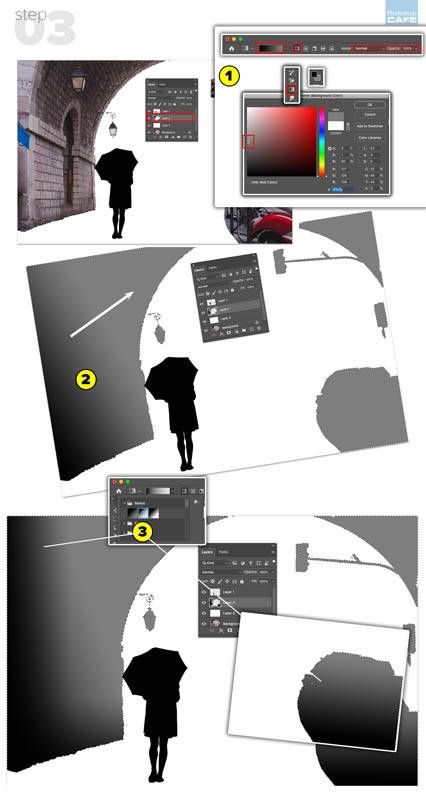
لایه زن ایستاده با چتر را انتخاب و آن را از رنگ مشکی پر کنید.
پر کردن با رنگ پیش زمینه
برای بازگشت رنگها به حالت اول کلید D را بزنید.
حالا دکمههای Ctrl+Shift+Backspace را با هم بزنید تا فضای خالی با رنگ پیش زمینه پر شود، در حالی که هیچ تغییری در شفافیت تصویر اتفاق نمیافتد.
- اینجا ما میخواهیم که کمان از پیش زمینه (مشکی) به میان زمینه (خاکستری) تبدیل شود. استفاده از یک گردینت میتواند ایده خوبی باشد.
برای این کار لایه میان زمینهای که در قدم قبلی از سایر بخشهای تصویر ایزوله کرده بودیم را انتخاب کنید. سپس روی آن یک گردینت مشکی به خاکستری بیندازید.
ساخت یک گردینت:
ابزار Gradient را انتخاب کنید.
روی گزینه گردینت از گوشه بالا و سمت چپ کلیک کنید تا ویرایشگر گردینت باز شود.
روی مثلثهای کوچک ابتدا و انتها کلیک کرده و برای هر کدام رنگی انتخاب کنید (مشکی و خاکستری).
2. برای بارگذاری محل برش، روی تصویر بندانگشتی لایه آن Ctrl+Click کنید. گردینت را درست مطابق تصویر شماره (2) از گوشه چپ به سمت مرکز بکشید.
3. در این مرحله ما میخواهیم گردینت را به ماشینهایی که در گوشه راست تصویر هستند هم گسترش دهیم. اما مشکل اینجاست که هنگام انجام این کار گردینت جدید با گردینتی که در سمت چپ تصویر انجام دادیم جایگزین میشود.
راه حل مشکل پیش آمده این است که گردینت میان زمینه را به شکل شفاف درآوریم. (در منوی گردینتهای آماده گزینه شفاف وجود دارد).
حالا گردینت سمت راست را طوری بکشید که سایه تیرهتری روی ماشینها بیفتد. نتیجه بدست آمده در سمت راست حالا باید کاملا شبیه گردینت سمت چپ باشد.
با انجام کارهای بالا به مرحله نهایی کار میرسیم، یعنی جایی که باید زمین و پسزمینه با هم ترکیب شوند. در وهله نخست، سایه خاکستری روی زمین باید دقیقا همانند سایه افتاده روی پاهای زن باشد. مسئله بعدی انتخاب نقطهای است که سایه زمین و پسزمینه با هم ترکیب میشوند. برای این کار میتوانید از تصویر مثالی این مقاله کمک بگیرید.
ایجاد سایه در سطح زمین
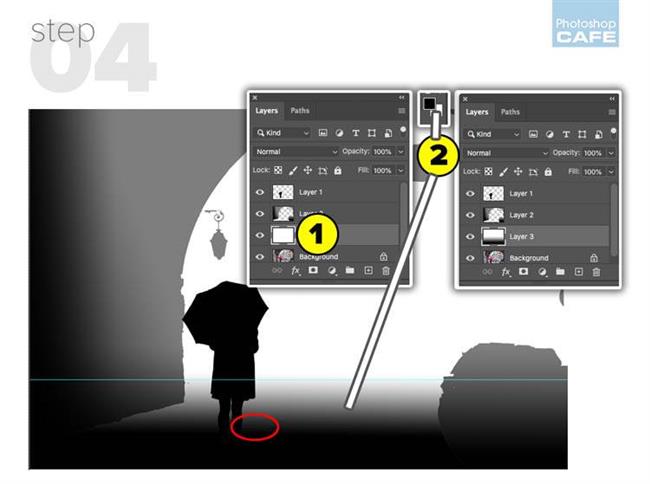
- لایه پسزمینه سفید رنگ را انتخاب کنید.
- کلید D را بزنید تا رنگها به حالت پیشفرض (سیاه و سفید) در بیایند.
در این مرحله مجددا باید ابزار Gradient را انتخاب کنید.
حالا از پاها به سمت بالا شروع به کشیدن گردینت کنید و سایه را درست مثل تصویر مثالی روی تصویر بیندازید.
ایجاد یک نگاشت عمق
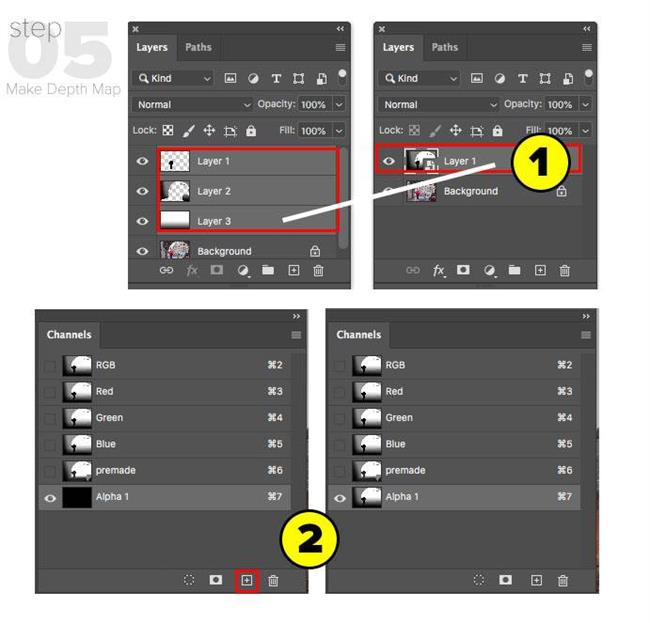
- هر سه لایه موجود را انتخاب کنید. حالا روی لایهها راست کلیک کرده و گزینه Convert To Smart Object را برگزینید. در نهایت Ctrl+A بزنید تا همه لایهها انتخاب شوند. سپس از Ctrl+C برای کپی کردن محتویات لایه Smart Objects استفاده کنید.
- پنل Channels را باز کنید. سپس روی گزینه + برای ایجاد یک کانال آلفا استفاده نمایید. در مرحله بعدی Ctrl+V بزنید تا نگاشت عمق در داخل کانال پیست شود.
در پنل کانالها روی گزینه RGB کلیک کنید و اگر در کانال آلفا آیکن چشم فعال است، آن را ببندید. در این صورت کانالها به حالت نرمال باز میگردند.
استفاده از نگاشت عمق
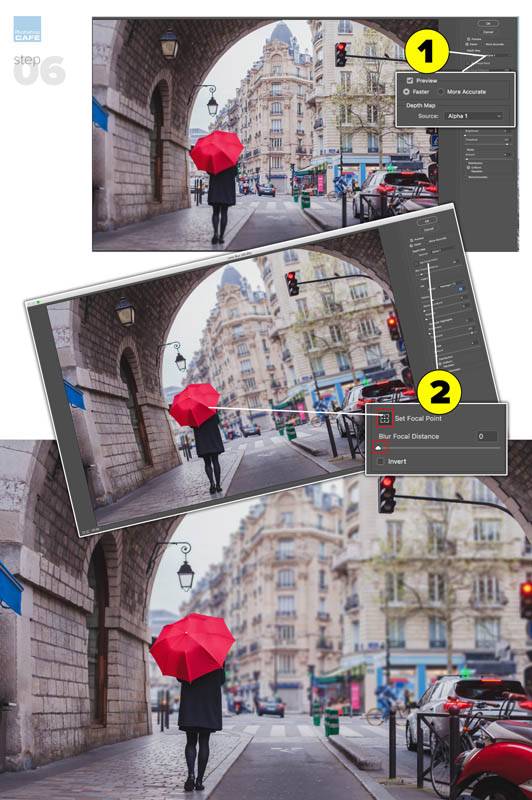
تمام مراحل بالا را طی کردیم تا به این قسمت مهم برسیم: این که بتوانیم از نگاشت عمق خلق شده برای ساخت یک افکت بلوری (محو شدن) کاملا حرفهای استفاده کنیم.
برای این کار وارد پنل لایهها شده و از لایه پسزمینه محض احتیاط یک کپی بگیرید. در این آموزش ما کار را روی یک لایه جدید انجام میدهیم.
- مسیر Filter>Blur>Lens Blur را دنبال کنید. زیر قسمت Depth Map Source نگاشت عمقی که خودتان ساختید (کانال آلفا) را انتخاب کنید.
- اینجا دو تنظیم مجزا به دست شماست. اولین آنها Radius است که بهتر است آن را روی مقدار 24 بگذارید. با این کار یک افکت بلوری بسیار زیبا و شکیل روی پسزمینهتان مینشیند.
روی نقطه Set Focus کلیک کرده و سپس به طور متناوب روی شخص و پسزمینه کلیک کنید. سعی کنید این کار را در قسمتهای مختلف تصویر هم انجام بدهید تا نقاط فوکوس مختلفی داشته باشید.
جالب نیست؟ با کاری که انجام دادید، حالا میتوانید هر چقدر میخواهید روی نقاط مختلف عکستان فوکوس کنید، درست مثل وقتی که این کار را با یک دوربین عکاسی DSLR انجام میدهید.
ما در این آموزش فوکوس را صرفا روی 3 نقطه از تصویر قرار دادیم. حالا خودتان تصور کنید که با تعیین نقاط بیشتر چه کارهای شگفتانگیزی که نمیتوانید روی عکسهایتان انجام بدهید.