زمانی که به یک مکان شناخته شده و مشهور سفر کنید و بخواهید از آن عکس بگیرید، مسلما با توریستها و افراد زیادی مواجه میشوید که میتوانند تصویر شما را خراب کنند. ما در این مطلب به شما آموزش میدهیم که چگونه افراد و جمعیت را با استفاده از فتوشاپ از تصاویر خود حذف کنید.
زمانی که یک عکس از محیط مشهور را میبینید که در آن توریستها حضور ندارند، با خود فکر میکنید که احتمالا عکاس در زمان مناسبی به آن سر زده است، اما باید بدانید که این تصاویر اغلب توسط فتوشاپ تغییر میکنند. شما نیز میتوانید از این مناطق عکس بگیرید و به راحتی با استفاده از فتوشاپ افراد، جمعیت، خودروها و هر چیزی که عکس را خراب میکند، حذف کنید.
در ادامه برای آموزش حذف افراد از تصاویر با استفاده از فتوشاپ با دیجیاتو همراه باشید.
تصاویر مناسب از یک محیط شلوغ بگیرید
برای اولین قدم باید چندین عکس بگیرید تا بتوانید در ادامه با استفاده از فتوشاپ جمعیت را از آنها حذف کنید. ما در این آموزش از گوشی برای ثبت تصاویر استفاده کردهایم، اما اگر از دوربینهای بدون آینه یا DSLR استفاده کنید، مسلما به نتایج بهتری دست پیدا میکنید.
زمانی که عکس میگیرید، نیاز به حرکت دادن سوژهها خواهید داشتید. به عکس گرفتن تا زمانی که تمام مناطق پس زمینه در تصویر مشخص شوند، ادامه دهید. برخی مواقع برای این کار نیاز به ثبت 3 تصویر است و بعضی زمانها شاید 20 عکس کافی باشد. عکس بگیرید و صبر کنید تا افراد و ماشینها حرکت کنند و بعد دوباره عکس بگیرید، البته در اکثر آنها افراد در حال عبور از خیابانها خواهند بود.
قدم اول: ذخیره تصاویر
تمام تصاویر را آپلود و درون یک فولدر ذخیره کنید.

قدم دوم: اسکریپت فتوشاپ را اجرا کنید
این قدم تنها در فتوشاپ CC کارایی دارد. در این مطلب نحوه انجام این کار با فتوشاپ CS6 را آموزش میدهیم. مراحل زیر را دنبال کنید:
- انتخاب فایل > اسکریپت > آمار
- انتخاب Median به عنوان حالت Stack
- انتخاب فولدر تصویر
- فعال کردن تراز خودکار
- کلیک روی گزینه OK

قدم سوم: تصاویر را درون لایهها بارگذاری کنید
این قدم در فتوشاپ CC و CS6 کارایی دارد و برای آن باید مراحل زیر را انجام دهید:
- انتخاب فایل > اسکریپت > بارگذاری فایلها درون Stack
- انتخاب تصاویر قدیمی
- تمام تصاویر درون لایه قرار میگیرند.
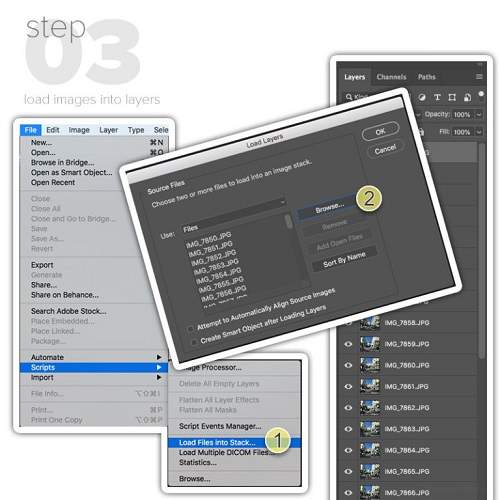
قدم چهارم: تراز کردن تمام لایهها
اگر لایهها را با یکدیگر تراز نکنید، در نهایت با یک تصویر تار روبهرو خواهید شد. مراحل زیر را دنبال کنید:
- تمام لایهها را انتخاب و روی لایه بالایی کلیک کنید. دکمه Shift را فشرده و نگه دارید و همزمان روی لایه زیرین کلیک کنید. تمام لایهها انتخاب شدند.
- گزینه ویرایش را انتخاب کنید و به ترتیب روی گزینه تراز خودکار لایه و خودکار کلیک کنید.
- گزینه OK را انتخاب کنید که نتیجه آن، تراز شدن تمام لایهها با یکدیگر است. این مرحله ممکن است چندین لحظه طول بکشد.
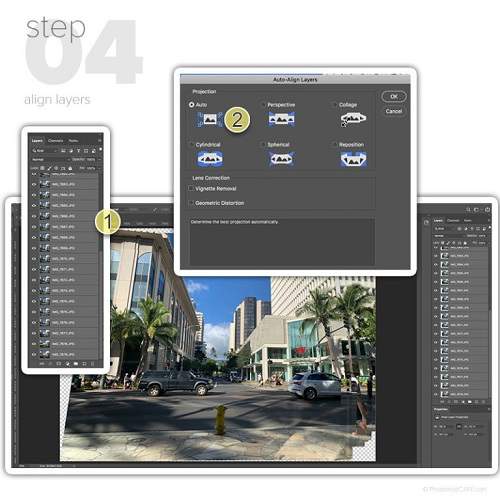
قدم پنجم: تمام افراد را با حالت Stack فتوشاپ حذف کنید
در این مرحله تمام کارهایی که میخواهید، انجام میشوند. این ویژگی در ابتدا برای تصویربرداری پزشکی توسعه پیدا کرد اما به فتوشاپ CS3 اضافه شد. برای حذف افراد و جمعیت از تصویر خود، مراحل زیر را انجام دهید:
- هم اکنون تمام لایهها در پنل لایهها انتخاب شدهاند، روی آنها راست کلیک کرده و گزینه «Convert to Smart Object» را انتخاب کنید.
- گزینه لایهها را انتخاب کنید و به ترتیب روی گزینههای Stack Mode و Median کلیک کنید.
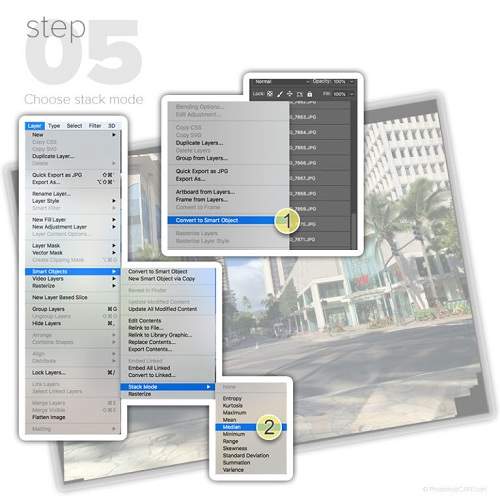
نتیجه نهایی یک تصویر بدون هیچگونه جمعیت است و یک تصویر کاملا خالی از افراد و خودروهای در حال حرکن در اختیارتان قرار میگیرد.

با انتخاب Median در حالت Stack، تمام سوژههای موقت از انسانها گرفته تا خودروهای در حال حرکت از تصویر حذف میشوند، البته شاید نیاز به تغییرات اندکی در تصویر نهایی باشد، اما اکثر کارها به صورت خودکار انجام شدهاند.