وب سایت شبکه - محسن آقاجانی: گوگل کروم یکی از معروفترین مرورگرهای وب این روزها است که طبق آمار 76.3 درصد از مردم از آن استفاده میکنند. رقمی بیشتر از دومین مرورگر محبوب در این فهرست یعنی فایرفاکس که 13.3 درصد کاربران از آن استفاده میکنند و دو مرورگر مطرح بعدی IE/Edge با سهم 4.6 درصد و سافاری با 3.3 درصد در رتبههای بعدی قرار دارند. صرف نظر از آمار و ارقام مطرح شده، بدون شک کروم یک مرورگر محبوب است و اگر شما از آن استفاده نمیکنید، حالا وقت آن است که سری به این مرورگر قدرتمند بزنید.
یکی از دلایل محبوبیت گوگل کروم، رابط کاربری واضح و خوش ساخت و همینطور تطبیق پذیری بالای آن است. همچنین با وجود کتابخانهای غنی از افزونههای متنوع هر روز به تواناییهای کروم افزوده میشود. در ادامه و در سه بخش مجزا به فهرستی از 30 ترفند پنهان شده در دل کروم خواهیم پرداخت که کار با این مرورگر را راحتتر و سریعتر میکند.
1. Incognito mode برای خصوصی سازی وبگردی شماجای تعجب است که خیلی از مردم چیزی در مورد قابلیت Incognito mode (یا همان Private Window در فایرفاکس و سافاری) نمیدانند. وقتی شما به وضعیت ناشناس یا Incognito تغییر حالت میدهید، مرورگر شما نه تاریخچه وبگردی شما را نگهداری میکند و نه هیچ گونه کوکی را ذخیره سازی میکند. این گزینه برای مواقعی مفید است که شما نمیخواهید هیچ کس غیر از خودتان از گشت و گذار شما در اینترنت مطلع شود. این نکته را نیز نباید فراموش کنید که Incognito mode شما را از تحت نظر قرار گرفتن توسط محل کار شما یا وبسایتهایی که بازدید میکنید محافظت نمیکند و آنها همچنان میتوانند آدرس ایپی شما را به دست آورند.
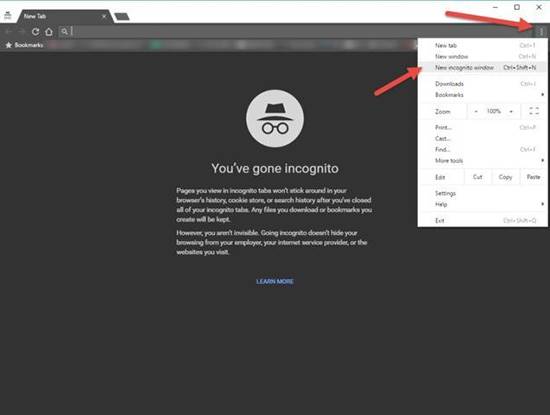
2. با استفاده از نوار آدرس مستقیما درون سایتها را جستجو کنید
شما بدون این که نیاز باشد به وبسایتی سر بزنید، تا مادامی که نام آنها در فهرست موتورهای جستجوی شما قرار دارد میتوانید به طور خودکار محتویات آن را جستجو کنید. این راهکار زمانی مفید خواهد بود که برای مثال شما میخواهید بدون رفتن به صفحه اول گوگل یا ویکیپدیا به یک مقاله خاص در ویکیپدیا دسترسی پیدا کنید.
ابتدا به Settings > Search engine > manage search engines بروید. در اینجا شما موتور جستجوی پیش فرض خود (همان که کروم وقتی شما چیزی را تایپ میکنید از آن استفاده میکند) به همراه چند سایت دیگر برای جستجوی سریع و همچنین گزینه اضافه کردن وبسایتهای دیگر به این فهرست را مشاهده خواهید کرد.
بنابراین برای امکان جستجوی سریع ویکیپدیا، آدرس Wikipedia.org را در کادر آدرس تایپ کنید و در سمت راست شما پیغامی را مشاهده خواهید کرد که میگوید برای جستجو در این سایت کلید تب را فشار دهید. بعد از این که تب را فشار دادید شما در سمت چپ نوار آدرس نوشته آبی رنگ search Wikipedia را مشاهده خواهید کرد. عبارت مورد نظر خود برای جستجو را تایپ کنید تا کروم آن را تنها در ویکیپدیا جستجو کند. کلید اینتر را فشار دهید تا جستجوی عبارت مورد نظر شما آغاز شود.
این قابلیت تنها مختص به سایتهای جستجو نیست. شما میتوانید با استفاده از نوار آدرس کروم مستقیما داخل هر سایتی را (حتی shabakeh-mag.com) تا مادامی که در فهرست موتورهای جستجوی شما قرار داشته باشد جستجو کنید.
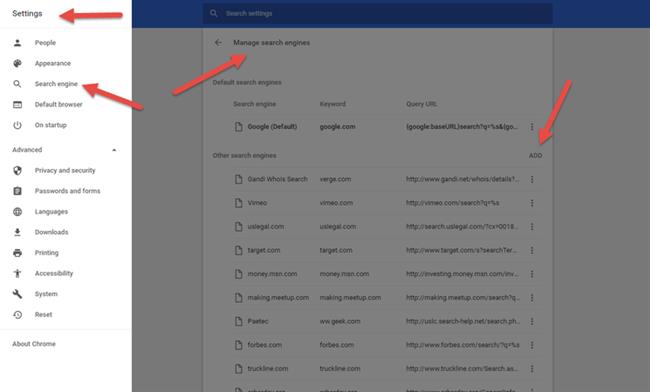
3. چند تب را به طور همزمان درگ کنید
اغلب مردم با قابلیت کشیدن و انداختن تبهای کروم داخل پنجرههای مرورگر، یا ترکیب و یکسان سازی آنها بین پنجرههای مرورگر آشنا هستند، اما احتمالا نمیدانند که میتوان این کار را هر بار با بیشتر از یک تب انجام داد. تنها کافی است کلید Ctrl را پایین نگه داشته و روی تمام تبهای مورد نظر خود کلیک کنید و همه آنها را همزمان جابجا کنید. اگر از کامپیوتر مک استفاده میکنید کلید Command را نگه دارید.
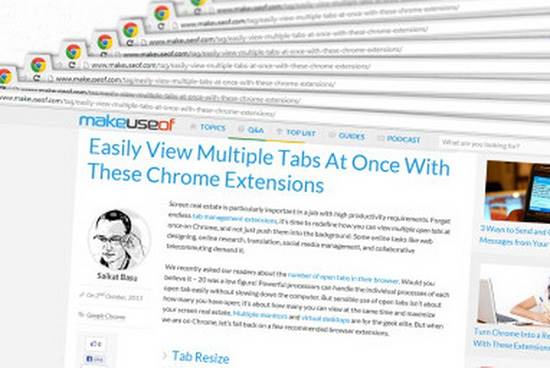
4. تبهایی که تصادفا بسته میشوند را دوباره باز کنید
احتمالا برای شما هم پیش آمده که به اشتباه یک تب را بسته باشید. خوشبختانه کروم فکر این را هم کرده و به شما اجازه میدهد آنها را بازگردانید. روی یک تب باز دیگر راست کلیک کنید و گزینه Reopen closed tab را انتخاب کنید یا کلیدهای Control-Shift-T (در مک Command-Shift-T) را فشار دهید تا کروم تمام تبهایی که اخیرا بسته شدهاند را دوباره باز کند. شما با تکرار این عمل میتوانید مرحله به مرحله تبهای بسته شدهای که در تاریخچه مرورگر ثبت شدهاند را دوباره باز کنید. اگر شما کل یک پنجره را با تبهای درون آن بسته باشید، میتوانید یک پنجره جدید کروم باز کنید و گزینه Open closed window را انتخاب کنید.
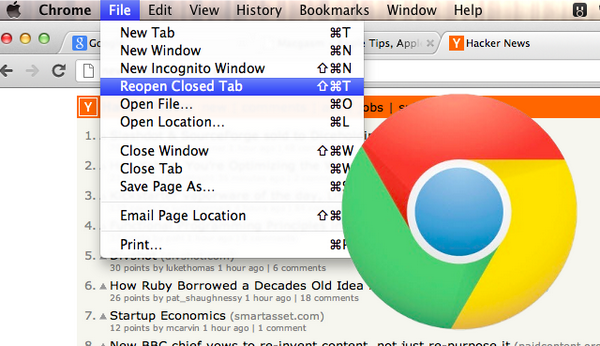
5. یک جستجو را در تب جدید باز کنید
به طور پیش فرض جستجو در نوار آدرس برای یک عبارت و فشردن کلید اینتر نتایج جستجوی آن عبارت را در همان تب فعلی نمایش میدهد. اما بعضی اوقات میخواهید به دنبال یکسری اطلاعات بگردید و در عین حال نمیخواهید سایتی که در آن هستید را هم از دست بدهید. خوشبختانه برای این کار نیز کلید فرمان وجود دارد: بعد از تایپ عبارت جستجوی خود ابتدا کلید Alt را پایین نگه دارید و بعد کلید اینتر را فشار دهید تا نتیجه جستجوی شما در یک تب جدید باز شود. کاربران مک باید کلید Command را نگه دارند.
6. با استفاده از کلیدهای فرمان بین تبها گردش کنید
اگر میخواهید به سرعت اطلاعاتی را در داخل یک تب دیگر مشاهده کنید، کلید Ctrl را پایین نگه داشته (کاربران مک کلید Command) و یکی از کلیدهای 1 تا 9 را فشار دهید. هر عدد نشانگر یک تب باز است که شمارش آن از سمت چپ آغاز میشود.
7. یک روش ساده برای جستجوی کلمات و عباراتهایلایت کردن یک کلمه و کشیدن و انداختن آن اساسا همان عملکرد کات و پیست را انجام میدهد. بنابراین شما میتوانید یک کلمه یا عبارت را هایلایت کرده و به نوار آدرس بکشید تا جستجوی آن آغاز شود، یک روش دیگر این است که روی کلمه یا عبارت هایلایت شده خود راست کلیک کرده و از منوی باز شده گزینه جستجو توسط Google را انتخاب کنید.
8. جستجو در یک تب موبایل (مخصوص آندروید)
در محیط دسکتاپ شما میتوانید با راست کلیک کردن یک جستجو انجام دهید، در نسخه آندروید موبایل نیز یک راهکار مشابه برای این کار وجود دارد. تنها کافی است با نگه داشتن انگشت خود کلمه یا عبارت مورد نظر را هایلایت کنید تا کروم از طریق منوی کرکرهای باز شده یک جستجو برای آن را آغاز کند. وقتی پیغام را در پایین صفحه نمایش خود مشاهده کردید، صفحه را به سمت بالا بکشید.
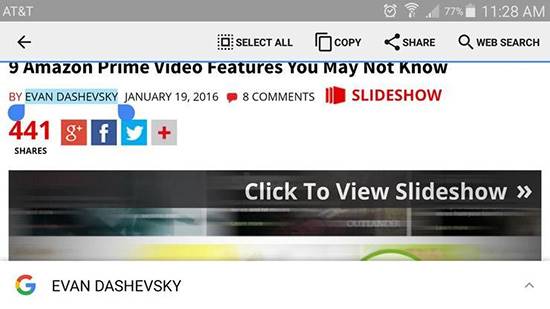
9. یک آدرس اینترنتی (URL) را به نوار بوکمارک بکشیداگر میخواهید آدرس یک وبسایت را همیشه در اختیار داشته باشید و بتوانید در آینده به راحتی به آن دسترسی پیدا کنید، میتوانید با هایلایت کردن آدرس و کشیدن آن به نوار بوکمارک آن را به فهرست خود اضافه کنید. در صورت تمایل بعدا میتوانید نام آن را نیز تغییر دهید. شما همچنین میتوانید یک آدرس اینترنتی را از منابع دیگری غیر از کروم نیز درگ کنید.
10. یک لینک را به دسکتاپ اضافه کنیدکروم یک قابلیت کاربردی مفید دیگر را ارائه کرده است که به کاربران اجازه میدهد برای استفاده بعدی خود یک لینک قابل کلیک کردن را به دسکتاپ خود اضافه کنند. روی دکمه سه نقطه منو موجود در گوشه سمت راست بالای پنجره مرورگر کلیک کنید و گزینه More tools > Add to desktop را انتخاب کنید. بعد از انتخاب یک پنجره کوچک باز میشود که به شما اجازه میدهد برای این فایل لینک یک نام انتخاب کنید و در صورت تمایل میتوانید گزینه باز شدن صفحه در یک پنجره جدید را هم تیک بزنید. این کار یک لینک قابل کلیک را به همراه یک آیکون نشانگر این صفحه به دسکتاپ شما اضافه میکند. استفاده از این قابلیت با محدودیتهایی همراه است، اما کار شما را راه میاندازد.