اتصال ویندوز 10 و مک از آن چیزی که فکرش را می کنید پیچیده تر است. macOS برای پیدا کردن مک های دیگر از بخش «Shared» موجود در فایندر کمک می گیرد. از طرفی ویندوز هم برای برقراری ارتباط میان چند کامپیوتر از «Workgroups» استفاده می کند.
این در حالیست که هیچ پل ارتباطی خاصی برای اتصال این دو سیستم عامل در دسترس نیست. به زبان ساده، نمی توان با چند کلیک، مک و ویندوز را به هم متصل کرد و میان آن ها فایل جا به جا نمود.
اما به قول معروف کار نشد ندارد و می توان با انجام چند عملیات ساده، این دو سیستم عامل را به هم متصل کرد. پیش از شروع هر کاری، از اتصال هر دو کامپیوتر به یک شبکه خاص اطمینان حاصل کنید.
حالا در کورتانا عبارت «Command Prompt» را تایپ کنید و با نمایش نتایج روی اولین اپلیکیشن کلیک نمایید. سپس در Command Prompt عبارت «ipconfig» را درج کنید و کلید اینتر را فشار دهید.
حال در میان اطلاعات به نمایش درآمده به دنبال آی پی آدرس سیستم خود بگردید. عموما آی پی آدرس ها در مقابل عبارت «IPv4 Address» ظاهر می شوند. پس می توانید برای پیدا کردن راحت تر آی پی آدرس، از این موضوع کمک بگیرید.
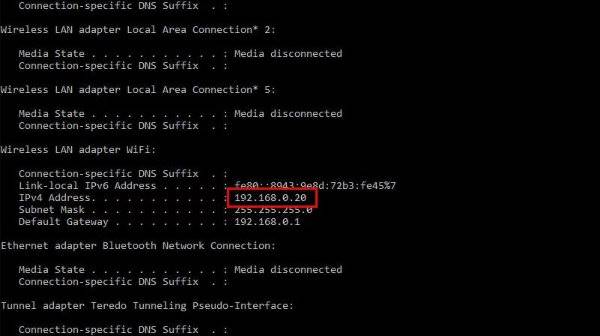
سپس به سراغ مک بروید و به کمک میانبر «Command + K» پنجره اتصال به سرور را باز کنید. در بخش «Server Address»، عبارت «//:smb» را تایپ کنید و در مقابل آن آی پی آدرسی که به دست آوردید را قرار دهید. در نهایت کلید «Return» را بفشارید تا مراحل کامل شوند.
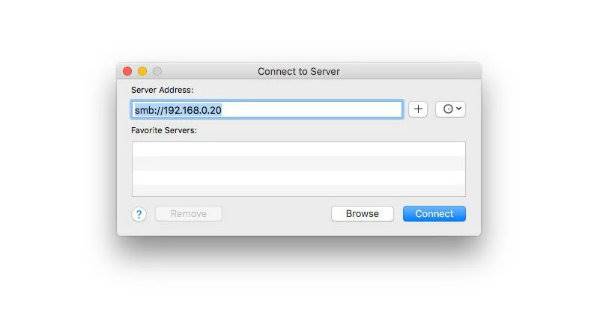
حال روی «Registered User» کلیک کنید و سپس نام کاربری و رمز عبور ویندوز 10 خود را وارد نمایید. پس از انجام این مراحل، روی کلید «Connect» کلیک کنید تا عملیات اتصال آغار شود.
البته ممکن است که اتصال به شبکه کمی به طول انجامد. پس نگران نشوید و بگذارید که سیستم کارش را انجام دهد. با به پایان رسیدن عملیات اتصال، پنجره ای به نام «Select the volumes you want to mount» روی صفحه ظاهر می شود که تنها گزینه موجود در آن «Users» است.
روی کلید «OK» کلیک کنید تا مراحل تکمیل شوند. تقریبا با به پایان رسیدن این مراحل کار تمام است. تنها کافیست پنجره فایندر را باز کنید تا در بخش «Shared» منو کناری، SMB اشتراکی با ویندوز 10 را ببینید.
وارد آن شوید و با کلیک روی «Users» و نام کاربری خود، به تمام اطلاعات موجود روی ویندوزتان دست پیدا کنید. به همین ترتیب می توانید از طریق این پنجره، فایل های خود را میان مک و پی سی جا به جا کنید.